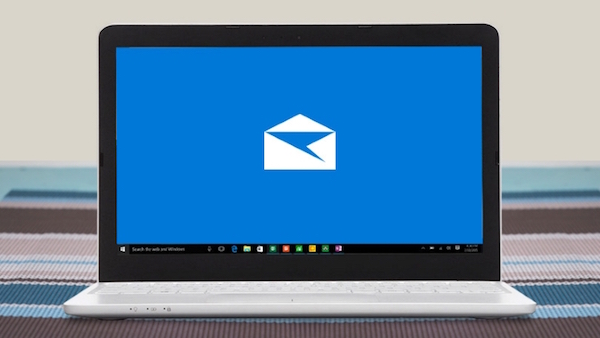
Si aún estás descubriendo todas las novedades que nos ha traído el nuevo sistema operativo de Microsoft, Windows 10, quizás todavía no te has familiarizado completamente con las nuevas ventanas y formas de configurar tu espacio de trabajo. Acostumbrados a versiones anteriores de Windows, estas últimas versiones nos han trastocado un poco las formas con las que trabajamos con este sistema operativo.
Vamos a seguir profundizando en lo que este nuevo Windows nos trae y vamos a ver, paso a paso, como puedes configurar tu cuenta de correo POP3 o IMAP4 en Outlook de Windows 10.
Configurar cuenta de correo POP3 / IMAP4 en el Outlook de Windows 10
Para poder añadir tu cuenta de correo a la aplicación Outlook del nuevo sistema Windows 10, sigue los siguientes pasos:
Paso 1. Abre la aplicación Correo (Outlook) de Windows 10. Puedes acceder desde el menú de Inicio.
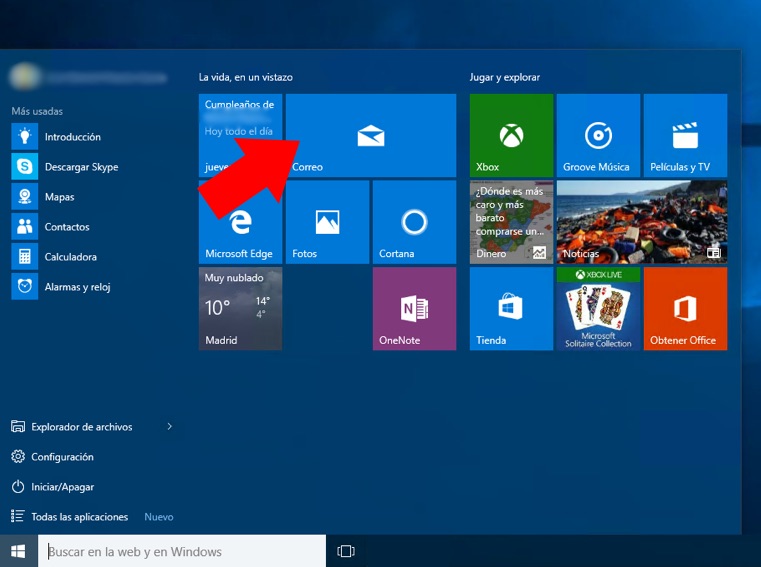
Paso 2. Una vez abierta la aplicación Outlook, pincha sobre el icono de la rueda dentada, el situado en la parte inferior izquierda.
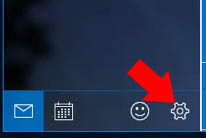
Paso 3. En la parte derecha de la ventana de Outlook se abrirá otro panel de Configuración. Aquí debes seleccionar Administrar cuentas.
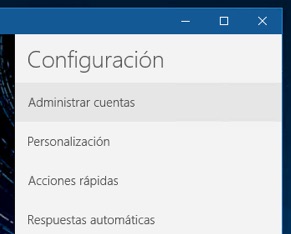
Paso 4. A continuación se mostrará, en la misma sección, un listado de las cuentas que tengas configuradas. Y abajo, una opción llamada Agregar cuenta. Selecciónala.
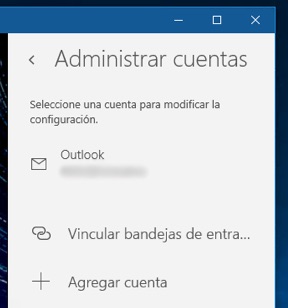
Paso 5. El siguiente paso es seleccionar el tipo de cuenta que quieres agregar. Tienes las opciones de elegir entre cuentas de Outlook, Hotmail, Live, MSN, Office 365, Exchange, Google, Yahoo e iCloud. Si la cuenta que vas a agregar es de alguno de estos tipos, simplemente selecciona la opción indicada para ella y sigue las indicaciones. Pero en el caso de que tu cuenta sea POP3 o IMAP4, continúa siguiendo los pasos que te describimos.
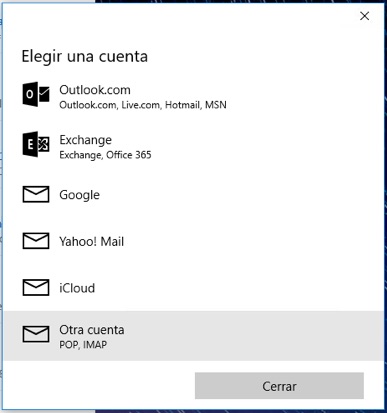
Paso 6. Al seleccionar el tipo de cuenta POP o IMAP, se mostrará una nueva ventana, en la que únicamente te solicita un correo y una contraseña.
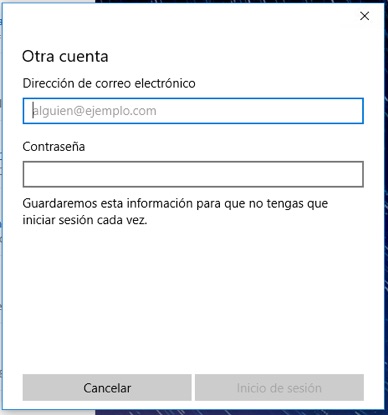
Paso 7. Es muy probable que aunque introduzcas tu dirección de correo y contraseña, te muestre un error. Prueba a intentar introducirla dos o tres veces. Una vez superado una serie de intentos, el botón de Inicio de sesión se cambiará por el de Avanzada. Haz click en él.
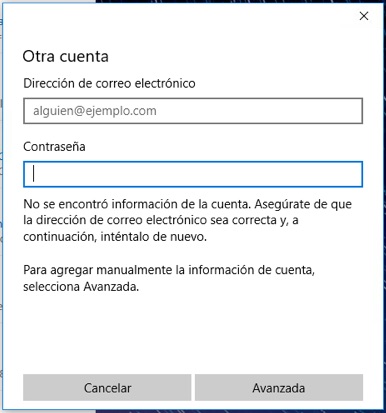
Paso 8. Al seleccionar Avanzada, se te mostrará una ventana donde tendrás que configurar todos los datos de tu correo y del servidor de correo que uses, ya sea POP o IMAP.
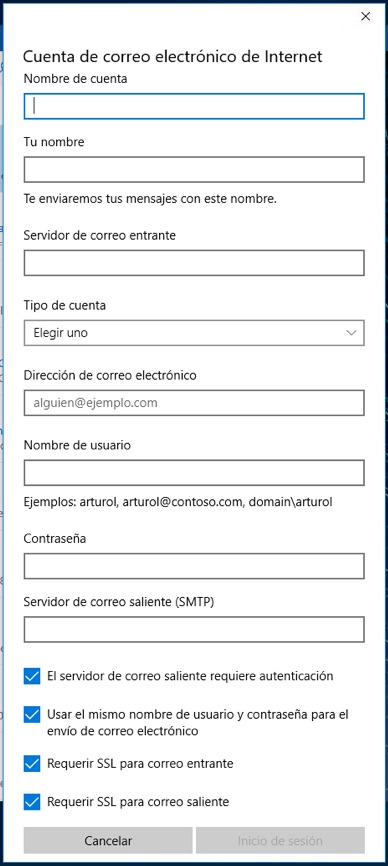
Paso 9. En Servidor de correo entrante introduce el servidor POP de tu correo. Suele ser algo como pop.nombreservidor.com o nombreservidor.com, donde debes sustituir nombreservidor.com por el nombre de tu servidor. En Nombre de usuario, dependerá del servidor que uses, aunque normalmente suele ser el mismo correo electrónico. Sigue introduciendo tu contraseña, y por último, en Servidor de correo saliente (SMTP), introduce el nombre de tu servidor que suele ser algo como smtp.nombreservidor.com o simplemente nombreservidor.com. Para finalizar, configura las últimas opciones dependiendo de qué tipo de servidor tengas. La configuración más habitual es dejar solamente habilitadas las dos primeras opciones. De todas formas, previamente, solicita a tu proveedor los datos de conexión de tu correo.
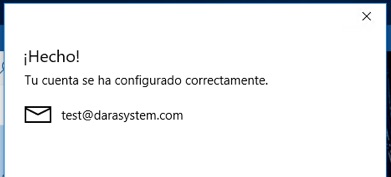
Paso 10. Una vez introducido los datos, si son todos correctos, se mostrará una pantalla en la que te indicará que la cuenta se ha configurado correctamente.
¡Cuenta configurada! Ya tienes lista tu cuenta de correo para enviar y recibir mensajes. Si por algún motivo no puedes recibir o enviar correos, revisa la configuración, sobre todo, el nombre de los servidores, y las últimas cuatro opciones de la configuración (los cuatro checkbox de abajo). Por supuesto, revisa que hayas introducido bien la contraseña.
Si todo ha ido bien, ya tendrás añadida tu cuenta de correo a Outlook en Windows 10.

















 Windows
Windows 









