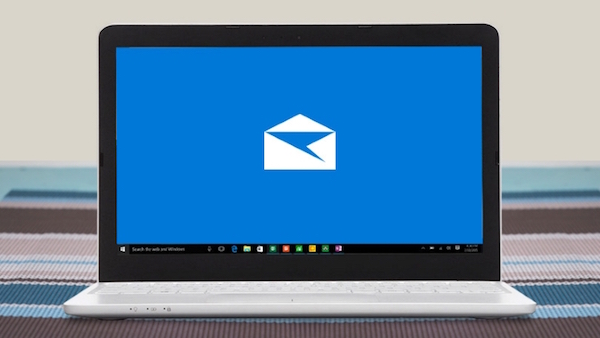
Wenn Sie alle Neuheiten entdecken, die brachte uns das neue Betriebssystem von Microsoft, Windows 10, Sie haben vielleicht noch nicht vollständig mit der neue Fenster und Möglichkeiten zum Konfigurieren des Arbeitsbereichs. Zu früheren Versionen von Windows gewöhnt, Wir haben diese neuesten Versionen verändert ein wenig Möglichkeiten, die wir mit diesem Betriebssystem arbeiten.
Wir werden weiter vertiefen, in was uns dieses neue Fenster bringt und wir werden sehen, Schritt für Schritt, Sie können konfigurieren, Ihre e-Mail-Konto POP3 o IMAP4 in Outlook Windows 10.
POP3-Mail-Konto konfigurieren / IMAP4 in Outlook für Windows 10
Zu können Hinzufügen Ihre e-Mail-Anwendung-Konto Outlook Das neue system Windows 10, Folgen Sie diesen Schritten:
Schritt 1. Öffnen Sie die Anwendung E-Mail (Outlook) Windows 10. Aus zugegriffen werden kann die Start-Menü.
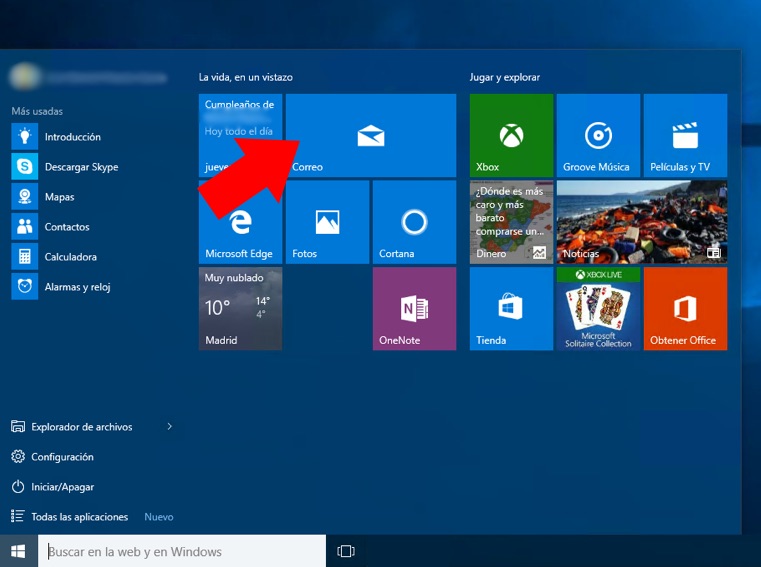
Schritt 2. Öffnen Sie einmal die Outlook-Anwendung, Drücken Sie das Symbol für die Kettenrad, unten links.
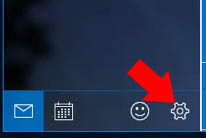
Schritt 3. Ein weiteres Panel öffnet sich auf der rechten Seite des Outlook-Fensters von Konfiguration. Hier müssen Sie auswählen Konten verwalten.
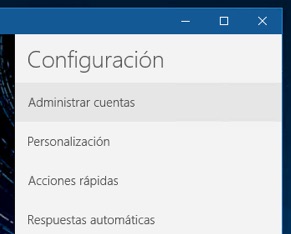
Schritt 4. Es wird dann angezeigt, in der gleichen Rubrik, eine Liste der Konten, die Sie konfiguriert haben. Und unten, eine Call-option Konto hinzufügen. Wählen Sie diese.
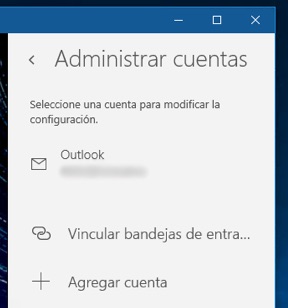
Schritt 5. Der nächste Schritt besteht darin, wählen die Art des Kontos Sie möchten hinzufügen. Sie haben die Möglichkeiten des Wählens zwischen Outlook-Konten, Hotmail, Leben, MSN, Büro 365, Exchange, Google, Yahoo und iCloud. Wenn das Konto, das Sie beabsichtigen, einen dieser Typen hinzufügen, Wählen Sie einfach die gegebene option für sie und folgen Sie den Schildern. Aber in diesem Fall ist Ihr Konto POP3 o IMAP4, Es fährt fort, die Schritte, die Sie beschreiben.
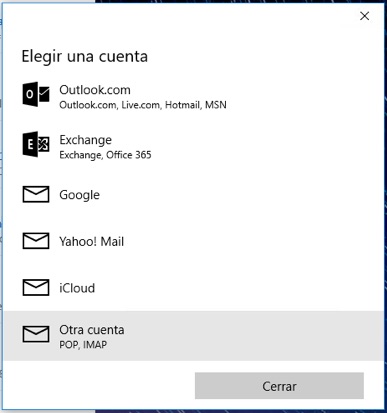
Schritt 6. Wählen Sie den Kontotyp POP oder IMAP, ein neues Fenster wird angezeigt, nur anfordern Sie, e-Mail und Passwort.
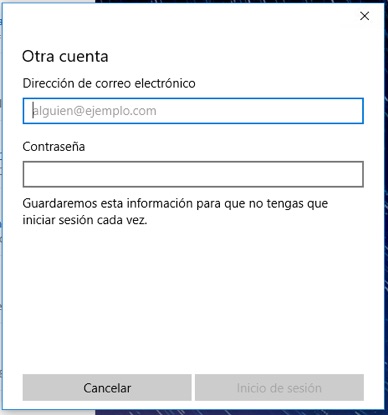
Schritt 7. Wahrscheinlich sogar E-mail-Adresse und Passwort eingeben, zeigen Sie eine Fehler. Versuchen Sie es einfügen zwei o drei Mal. Nach dem passieren einer Reihe von versuchen, den Button in der Anmeldung geändert werden, indem die von Erweiterte. Klicken Sie darauf.
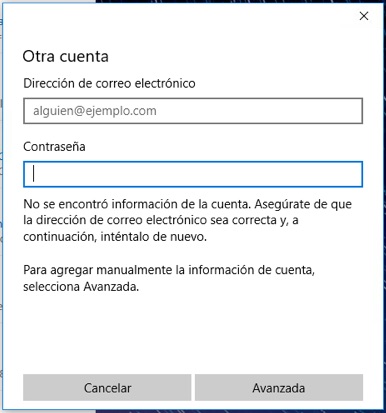
Schritt 8. Bei der Auswahl Erweiterte, Es wird ein Fenster zeigen Ihnen wo Sie haben Konfigurieren alle Daten Ihre e-Mail und dem Mail-Server, die, den Sie verwenden, POP oder IMAP.
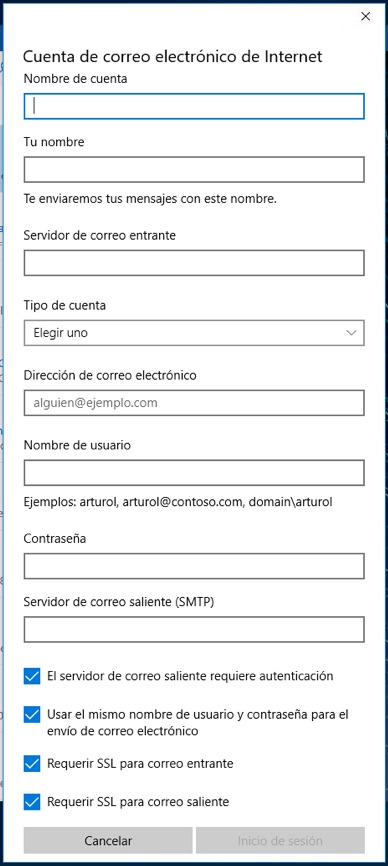
Schritt 9. In Server für eintreffende e-Mails Geben Sie den server POP Ihre mail. In der Regel so etwas wie Pop.nombreservidor.com o nombreservidor.com, wo sollten Sie ersetzen nombreservidor.com durch den Namen Ihres Servers. In Benutzername, der Server, den Sie verwenden, hängt, Obwohl sie normalerweise eher das gleiche E-Mail. Folgen Sie durch Eingabe Ihrer Passwort, und schließlich, in Server für ausgehende e-Mails (SMTP), Geben Sie den Namen des Servers, die in der Regel etwas wie SMTP.nombreservidor.com oder einfach nombreservidor.com. Bis Ende, die letzten Optionen, je nachdem, welchen Server Sie konfiguriert haben. Die häufigste Konfiguration ist zu verlassen nur aktiviert die ersten beiden Optionen. Auf jeden Fall, zuvor, fordern Sie Ihre Datenverbindung Provider von Ihrer e-mail.
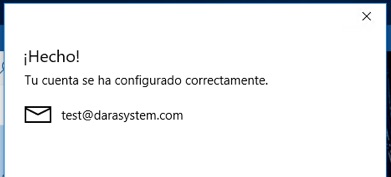
Schritt 10. Einmal eingegebene Daten, Wenn sie alle richtig sind, Öffnet einen Bildschirm, in dem Sie, die angeben, die Konto ist ordnungsgemäß konfiguriert..
Konto einrichten! Haben ist Ihre e-Mail-Konto-Liste zum Senden und empfangen von Nachrichten. Wenn aus irgendeinem Grund können Sie nicht empfangen oder Senden von e-Mails, Überprüfen Sie die Konfiguration, vor allem, der Name des Servers, und die letzten vier Konfigurationsoptionen (die vier Kontrollkästchen unten). Natürlich, Überprüfen Sie, ob Sie gut Kennwort eingegeben haben.
Wenn alles gut gegangen, Sie haben bereits Ihr e-Mail-Konto in Outlook unter Windows hinzugefügt. 10.

















 Windows
Windows 









