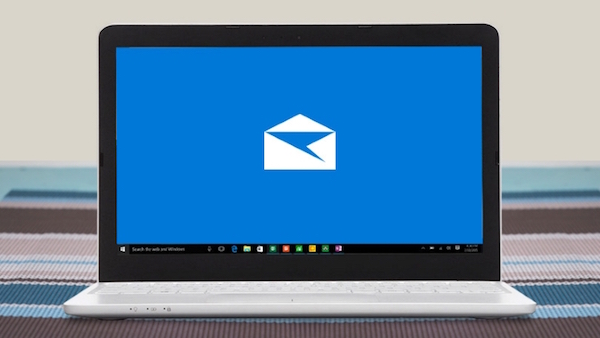
Microsoft からの新しいオペレーティング システムをもたらしたすべての技術革新を発見している場合, Windows 10, おそらくまだ完全に精通した、 新しいウィンドウ あなたのワークスペースを設定する方法. Windows の以前のバージョンに慣れています。, 我々 は、これらの最新バージョンを持っています。 変更 我々 はこのオペレーティング システムで動作する少しの方法.
さらに私たちのこの新しい Windows をもたらすものに深めていき、我々 が表示されます。, 一歩一歩, 構成できます、 メール アカウント POP3 o IMAP4 で Outlook Windows 10.
POP3 メール アカウントを構成します。 / Windows 用の Outlook の IMAP4 10
できるように 追加 メール アプリケーション Outlook 新しいシステム Windows 10, 次の手順をに従ってください。:
ステップ 1. アプリケーションを開く メール (Outlook) Windows 10. アクセスすることができます、 [スタート] メニュー.
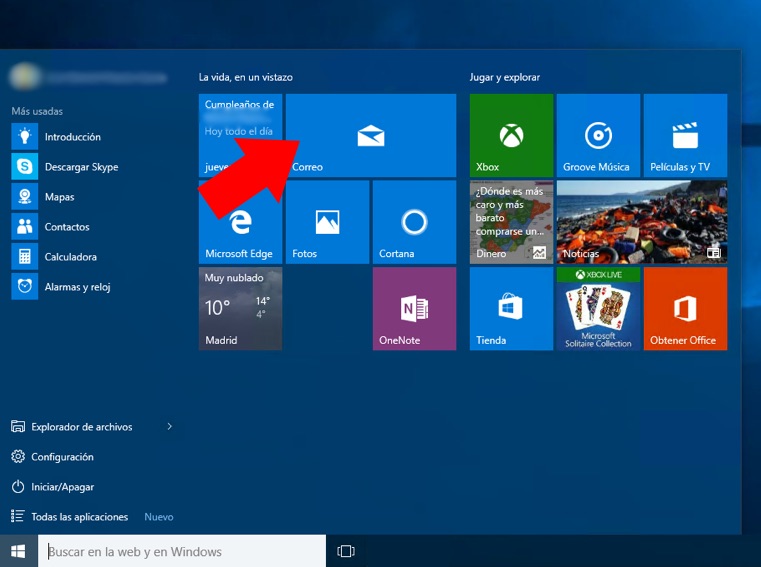
ステップ 2. 一度 Outlook アプリケーションを開く, アイコンを押すと、 スプロケット, 左下にあります。.
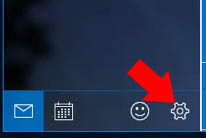
ステップ 3. 別のパネルの Outlook ウィンドウの右側に開く 構成. ここで選択する必要があります。 アカウントを管理します。.
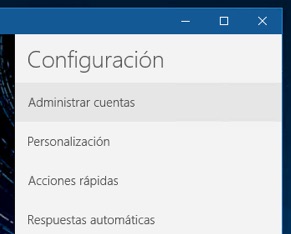
ステップ 4. それが表示されます。, 同じセクションに, 設定したアカウントの一覧. 以下, コール オプション アカウントを追加します。. それを選択します。.
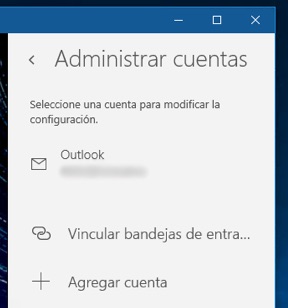
ステップ 5. 次のステップは、選択は、 アカウントの種類 追加したいです。. Outlook アカウントを選択するオプションがあります。, Hotmail, ライブ, MSN, 事務所 365, Exchange, Google, ヤフーと iCloud. 場合これらのタイプのいずれかを追加しようとしているアカウント, 単に選択、 指定したオプション それのための指示に従ってください. しかし、あなたのアカウントがイベントで POP3 o IMAP4, 説明する手順に従い続け.
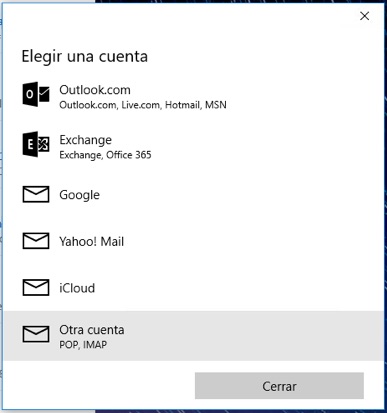
ステップ 6. POP または IMAP アカウントの種類を選択します。, 新しいウィンドウが表示されます。, だけあなたにメール アドレスとパスワードを要求します。.
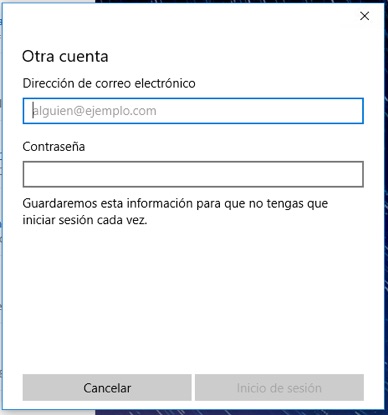
ステップ 7. あなたの電子メール アドレスとパスワードを入力しても可能性が高い, あなたを表示します。 エラー. それを挿入しようとしました。 2 つ o 3 回. 一連の試みを通過した後, ボタン ログイン によって変更されるの 高度な. それをクリックしてください。.
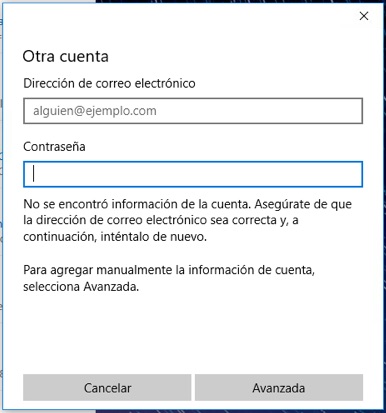
ステップ 8. 選択すると 高度な, それは構成する必要があるウィンドウを表示します すべてのデータ あなたのメール アドレスと使用しているメール サーバー, POP または IMAP のいずれか.
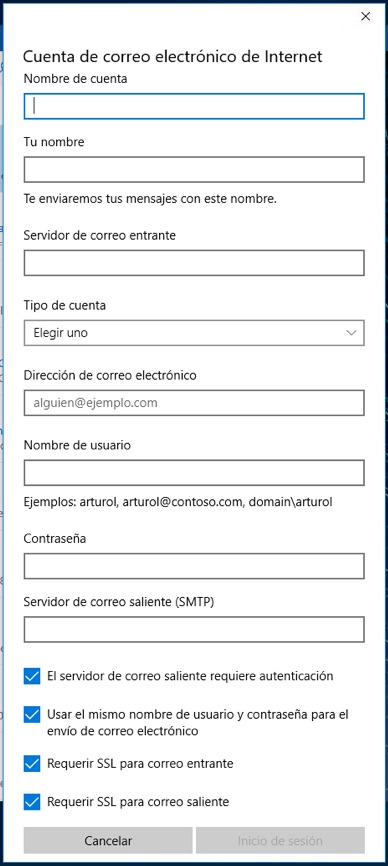
ステップ 9. で 受信メール サーバー サーバーを入力します。 ポップ あなたのメール. 通常は何かのような pop.nombreservidor.com o nombreservidor.com, どこに取り替えるべきであります。 nombreservidor.com サーバーの名前で. で ユーザー名, 使用しているサーバーによって異なります, それは通常同じになる傾向がありますが 電子メール. 従い入力、 パスワード, そして最後に, で 送信メール サーバー (SMTP), 何かは、通常、サーバーの名前を入力のような SMTP.nombreservidor.com または単に nombreservidor.com. 終了するには, サーバーの種類によっては、最後のオプションが構成されています。. 最も一般的な構成は残してのみ有効、 最初の 2 つ オプション. とにかく, 以前, 電子メールからプロバイダー データ接続を要求します。.
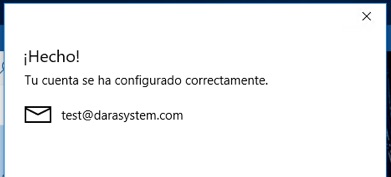
ステップ 10. 一度データを入力, 彼らが正しい場合, 示す、画面を開き、 アカウントが正しく構成されています。.
アカウントを設定します。! メッセージを送受信する電子メール アカウント リストです. 何らかの理由でいない受信したり、メールを送る場合, チェック 構成, 上記のすべて, サーバーの名前, 最後の 4 つの構成オプション (以下の 4 つのチェック ボックス). もちろんです, よくパスワードを入力したことを確認してください。.
場合は、すべてが上手くいって, Windows 上で Outlook に電子メール アカウントを既に追加して 10.

















 Windows
Windows 









