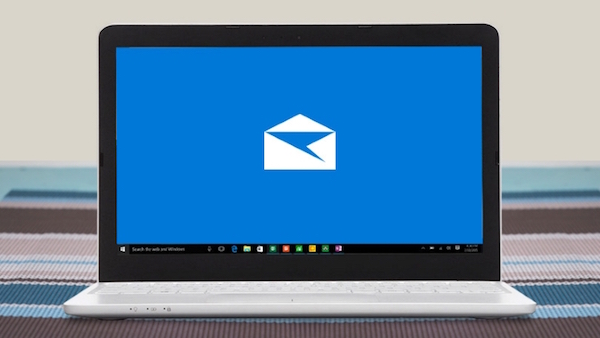
Si vous découvrez toutes les innovations qui nous a apporté le nouveau système d'exploitation de Microsoft, Windows 10, vous avez peut-être encore pas familiariser complètement avec les nouvelles fenêtres et de façons de configurer votre espace de travail. Habitués aux versions antérieures de Windows, Nous avons ces dernières versions modifié un peu de moyens que nous travaillons avec ce système d'exploitation.
Nous approfondirons davantage dans ce que nous apporte ce nouveau Windows et nous allons voir, étape par étape, Vous pouvez configurer votre compte de messagerie POP3 o IMAP4 dans Outlook Windows 10.
Configurer le compte de messagerie POP3 / IMAP4 dans Outlook pour Windows 10
Pour pouvoir Ajouter votre compte de messagerie demande Outlook le nouveau système Windows 10, procédez comme suit:
Étape 1. Ouvrez l'application Courrier (Outlook) Windows 10. Accessible à partir du Menu Démarrer.
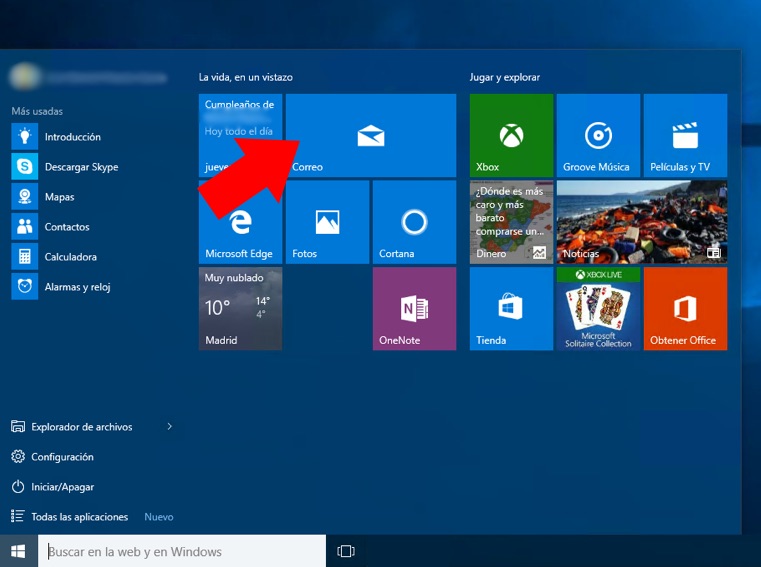
Étape 2. Une fois ouvert l'application Outlook, Appuyez sur l'icône de la pignon, Situé en bas à gauche.
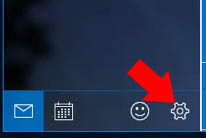
Étape 3. Un autre panneau s'ouvrira sur le côté droit de la fenêtre Outlook de Configuration. Ici vous devez sélectionner Gérer les comptes.
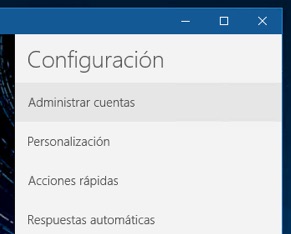
Étape 4. Il sera alors affiché, dans la même section, une liste des comptes que vous avez configurés. Et ci-dessous, une option d'achat Ajouter un compte. Sélectionnez-le.
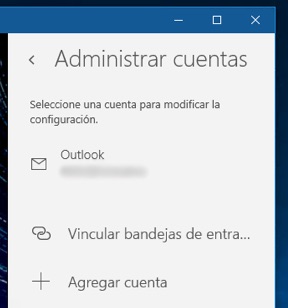
Étape 5. L'étape suivante consiste à sélectionner les type de compte vous souhaitez ajouter. Vous avez la possibilité de choisir entre les comptes Outlook, Hotmail, Vivre, MSN, Bureau 365, Change, Google, Yahoo et iCloud. Si le compte que vous souhaitez ajouter un de ces types, Il suffit de sélectionner le option donnée pour elle et suivre les indications. Mais dans le cas où votre compte est POP3 o IMAP4, Il continue de suivre les étapes que vous décrivez.
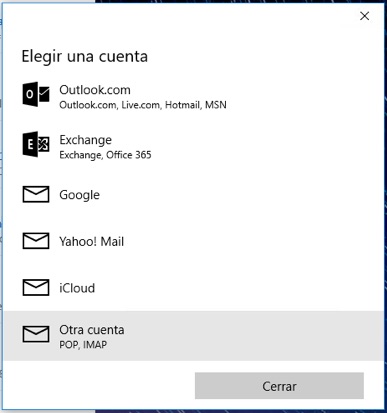
Étape 6. Sélectionnez le type de compte POP ou IMAP, une nouvelle fenêtre s'affichera, seulement vous demander email et mot de passe.
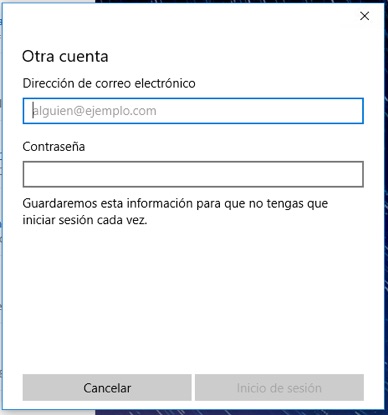
Étape 7. Probablement même entrer votre adresse e-mail et le mot de passe, vous montrer un erreur. Essayez de l'insérer deux o trois fois. Après avoir passé une série de tentatives, le bouton de Ouverture de session sera remplacé par le de Advanced. Cliquez dessus.
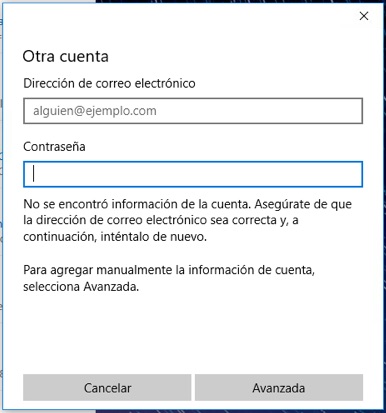
Étape 8. Lorsque vous sélectionnez Advanced, Il vous montrera une fenêtre où vous aurez à configurer toutes les données votre adresse email et le serveur de messagerie, que vous utilisez, POP ou IMAP.
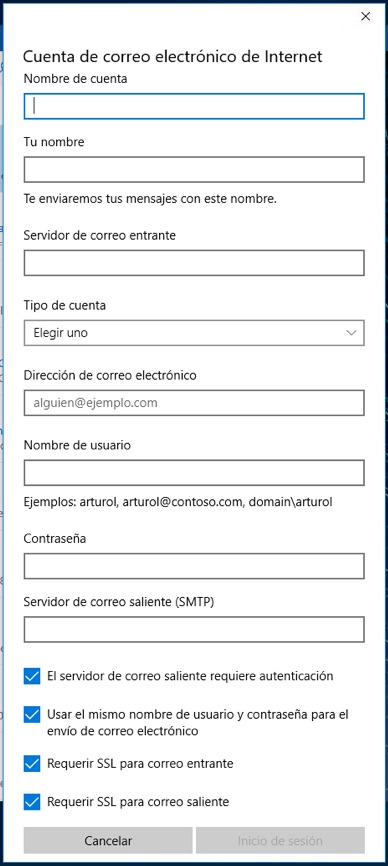
Étape 9. Dans Serveur de courrier entrant Entrer sur le serveur POP votre courrier. Généralement quelque chose comme pop.nombreservidor.com o nombreservidor.com, où devez-vous renouveler nombreservidor.com sous le nom de votre serveur. Dans Nom d'utilisateur, dépend du serveur que vous utilisez, Même si elle tend normalement à être les mêmes Messagerie. Suivez en entrant votre mot de passe, et enfin, dans Serveur de courrier sortant (SMTP), Entrez le nom de votre serveur, c'est-à-dire quelque chose comme SMTP.nombreservidor.com ou tout simplement nombreservidor.com. À la fin, les dernières options selon le type de serveur que vous avez configuré. La configuration la plus courante consiste à laisser activé uniquement la tout d'abord deux Options. En tout cas, précédemment, Sollicitez votre connexion de données du fournisseur de votre adresse e-mail.
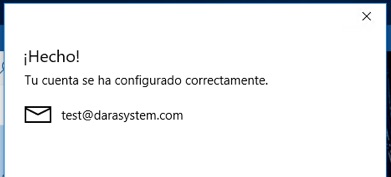
Étape 10. Une fois entré les données, Si elles sont toutes correctes, Ouvre un écran où vous indiquera que le le compte est configuré correctement.
Créer compte! Ont est votre liste des comptes e-mail pour envoyer et recevoir des messages. Si pour une raison quelconque vous ne pouvez pas recevoir ou envoyer des emails, vérifier la configuration, avant tout, le nom du serveur, et les options de quatre derniers configuration (la case à cocher quatre). Bien sûr, Vérifiez que vous avez entré le mot de passe bien.
Si tout s'est bien passé, vous avez déjà ajouté votre compte de messagerie dans Outlook sous Windows 10.

















 Windows
Windows 









