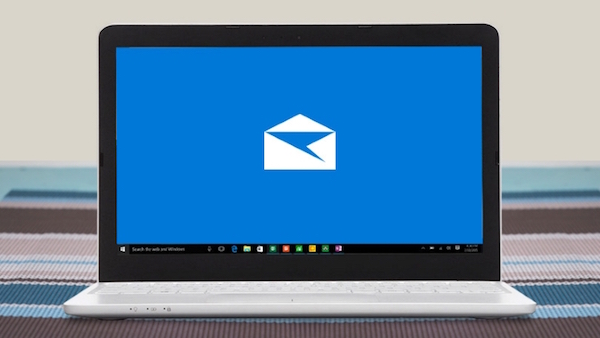
यदि आप हमें Microsoft से नए ऑपरेटिंग सिस्टम लाया है कि सभी नवाचारों की खोज कर रहे हैं, Windows 10, आप पूरी तरह से साथ परिचित शायद अभी भी नहीं है नई windows और आपके कार्यस्थान को कॉन्फ़िगर करने के तरीके. Windows के पूर्व संस्करणों के आदी, हम इन नवीनतम संस्करण है बदल दिया एक छोटे तरीके कि हम इस ऑपरेटिंग सिस्टम के साथ काम.
हम आगे गहरा होगा क्या हमें इस नए विंडोज लाता है और हम देखेंगे, कदम से कदम, आप कॉन्फ़िगर कर सकते हैं अपने ई-मेल खाते POP3 ओ IMAP4 में आउटलुक Windows 10.
POP3 मेल खाता कॉन्फ़िगर करें / Windows के लिए Outlook में IMAP4 10
करने के लिए सक्षम होने के लिए जोड़ें अपने ई-मेल अनुप्रयोग खाता आउटलुक नई प्रणाली Windows 10, इन चरणों का पालन करें:
चरण 1. अनुप्रयोग को खोलने मेल (आउटलुक) Windows 10. से तक पहुँचा जा सकता प्रारंभ मेनू.
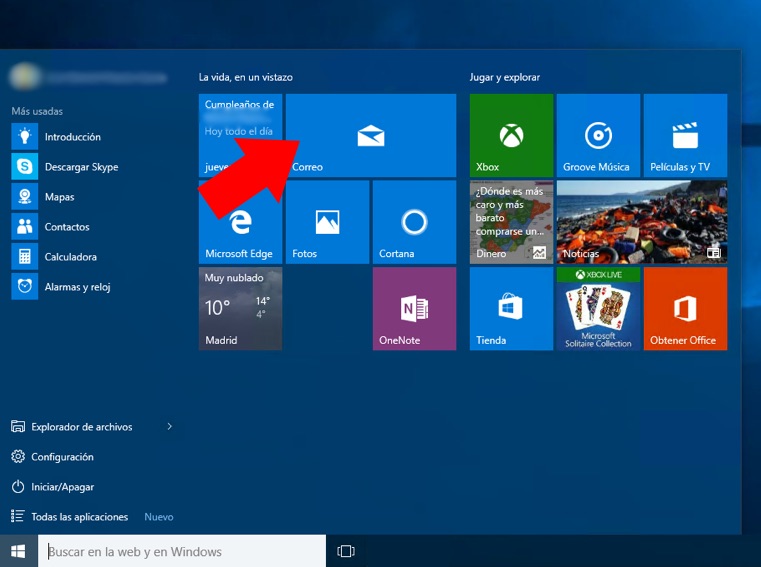
चरण 2. एक बार Outlook अनुप्रयोग खोलें, का चिह्न दबाएँ sprocket, नीचे बाएँ में स्थित.
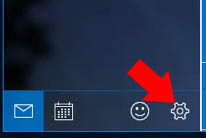
चरण 3. एक और पैनल के Outlook विंडो के दाईं ओर खुलेगा कॉन्फ़िगरेशन. का चयन करने के लिए आपको यहाँ खाते प्रबंधित करें.
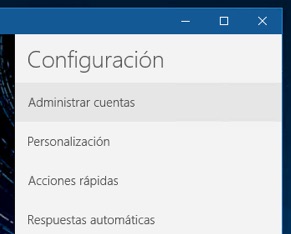
चरण 4. यह तब प्रदर्शित किया जाएगा, जो एक ही खंड में, आपने कॉन्फ़िगर किया है जो खातों की एक सूची. और नीचे, एक कॉल विकल्प खाता जोड़ें. यह का चयन करें.
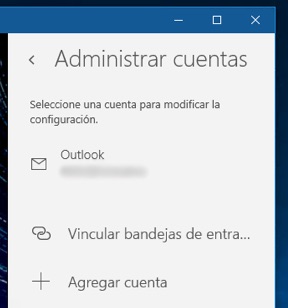
चरण 5. का चयन करने के लिए अगला चरण है खाते का प्रकार आप जोड़ना चाहते हैं. आपके पास Outlook खातों के बीच चुनने का विकल्प, Hotmail, लाइव, MSN, कार्यालय 365, Exchange, गूगल, याहू और iCloud. यदि आप इन प्रकारों में से किसी को जोड़ने के लिए जा रहे हैं जो खाते, बस का चयन करें दिए गए विकल्प इसके लिए और निर्देशों का पालन करें. लेकिन घटना है कि अपने खाते है POP3 ओ IMAP4, यह आप का वर्णन चरणों का पालन करने के लिए जारी रहती है.
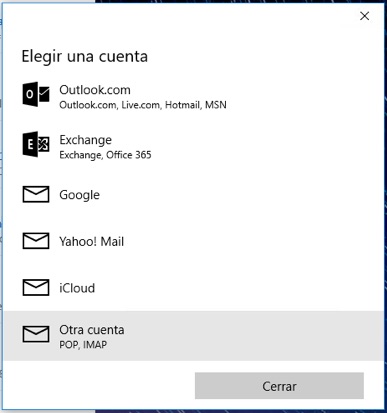
चरण 6. POP या IMAP खाता प्रकार का चयन करें, एक नई विंडो प्रदर्शित किया जाएगा, आप केवल ईमेल और पासवर्ड का अनुरोध.
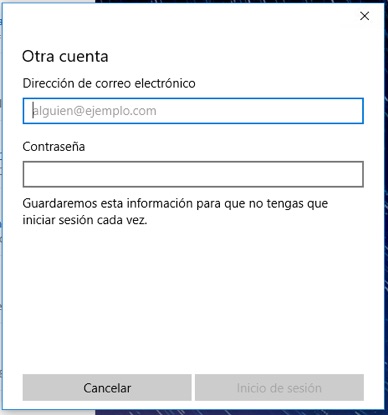
चरण 7. संभव है कि यहां तक कि अपना ई-मेल पता और पासवर्ड दर्ज करें, तुम्हें दिखाने के एक त्रुटि. इसे सम्मिलित करने का प्रयास करें दो ओ तीन बार. प्रयास की एक श्रृंखला के गुजर जाने के बाद, के बटन लॉगिन द्वारा परिवर्तित किया जाएगा की उन्नत. उस पर क्लिक करें.
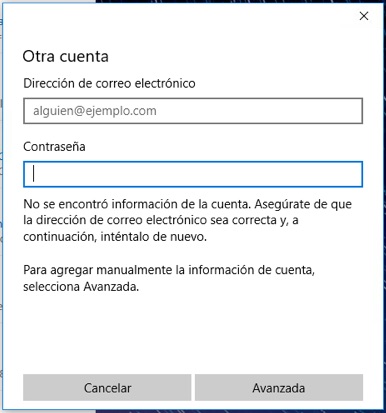
चरण 8. जब आप का चयन करें उन्नत, यह आप एक विंडो जहाँ आप कॉन्फ़िगर करने के लिए होगा दिखाएगा सभी डेटा अपने ईमेल और आप का उपयोग मेल सर्वर, POP या IMAP.
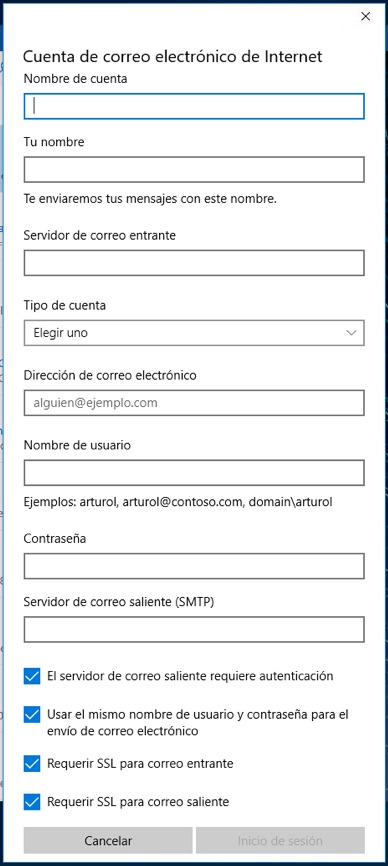
चरण 9. में आवक मेल सर्वर सर्वर दर्ज करें POP अपने मेल. आम तौर पर ऐसा कुछ pop.nombreservidor.com ओ nombreservidor.com, जहाँ आप प्रतिस्थापित करना चाहिए nombreservidor.com आपके सर्वर के नाम से. में उपयोगकर्ता नाम, आप का उपयोग सर्वर पर निर्भर करता है, हालांकि यह सामान्य रूप से एक ही हो जाता है ईमेल. का पालन करें दर्ज करके अपने पासवर्ड, और अंत में, में जावक मेल सर्वर (SMTP), आम तौर पर कुछ है जो आपके सर्वर का नाम दर्ज करें पसंद SMTP.nombreservidor.com या बस nombreservidor.com. समाप्त करने के लिए, आप कौन सा सर्वर का प्रकार के आधार पर अंतिम विकल्प कॉन्फ़िगर किया गया है. सबसे सामान्य कॉन्फ़िगरेशन छोड़ने के लिए केवल सक्षम किया गया है पहले दो विकल्प. वैसे भी, पहले, आपके प्रदाता डेटा कनेक्शन आपके ई-मेल से अनुरोध.
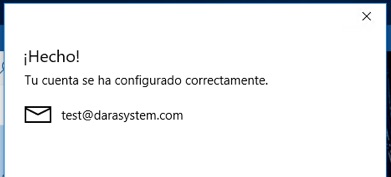
चरण 10. एक बार डेटा दर्ज किया, यदि वे सभी कर रहे हैं सही, जहाँ आप जाएगा संकेत मिलता है कि एक स्क्रीन को खोलता है खाता ठीक से कॉन्फ़िगर किया गया है.
खाता सेट अप करें! है आपके ई-मेल खाता सूची में संदेश भेजने और प्राप्त करने के लिए है. यदि किसी भी कारण के लिए आप नहीं प्राप्त कर सकते हैं या ईमेल भेजें, की जाँच करें कॉन्फ़िगरेशन, सब से ऊपर, सर्वर का नाम, और अंतिम चार कॉन्फ़िगरेशन विकल्प (चार नीचे चेक बॉक्स). बेशक, जाँच करें कि आप अच्छी तरह से पासवर्ड दर्ज किया है.
यदि सभी चला गया है अच्छी तरह से, आप पहले से ही विंडोज पर आउटलुक के लिए अपने ई-मेल खाता जोड़ा है 10.

















 Windows
Windows 









