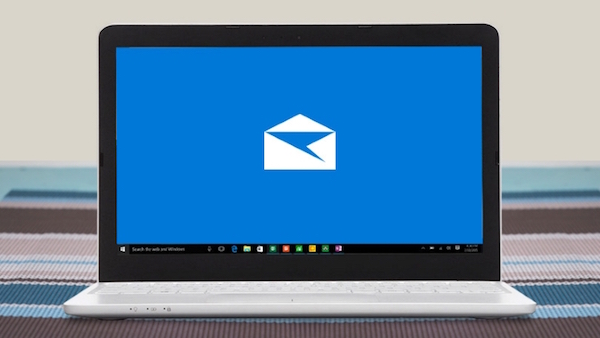
Если вы обнаруживаете все нововведения, которые привели нас новой операционной системы от Microsoft, Windows 10, возможно, еще не вы полностью знакомы новые окна и способы настройки рабочей области. Привыкли к более ранних версий Windows, У нас есть эти последние версии изменено немного пути, что мы работаем с этой операционной системой.
Мы будем далее углублять в то, что приносит нам этот новый Windows и мы увидим, шаг за шагом, Вы можете настроить ваш Учетная запись электронной почты POP3 o IMAP4 в Перспективы Windows 10.
Настройка учетной записи электронной почты POP3 / IMAP4 в Outlook для Windows 10
Чтобы иметь возможность Добавить Ваша учетная запись приложения электронной почты Перспективы Новая система Windows 10, выполните следующие действия:
Шаг 1. Открыть приложение Почта (Перспективы) Windows 10. Могут быть доступны из Меню «Пуск».
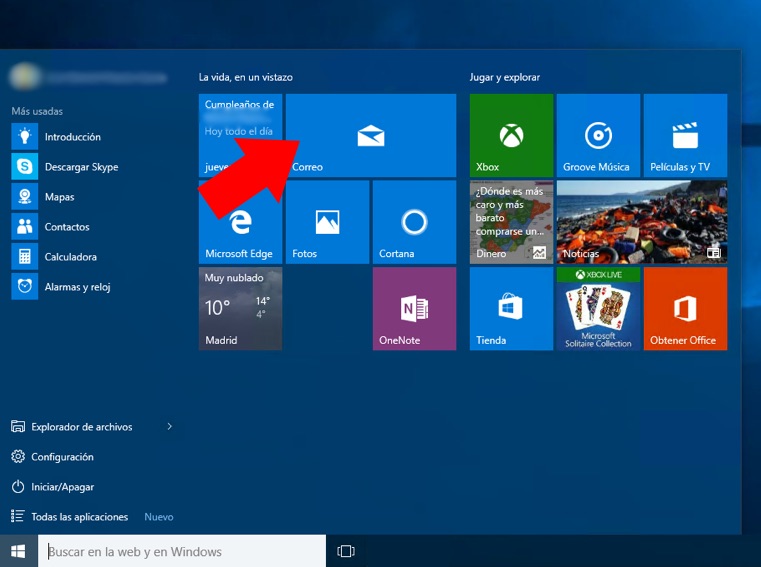
Шаг 2. После открытия приложения Outlook, Нажмите на значок звездочки, расположен в левом нижнем углу.
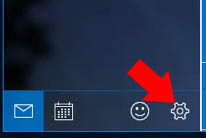
Шаг 3. Еще одна группа будет открыт на правой стороне окна Outlook Конфигурация. Здесь вам нужно выбрать Управление учетными записями.
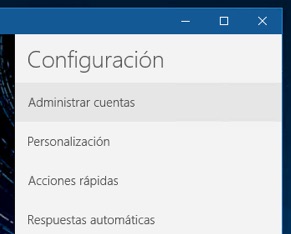
Шаг 4. Оно будет отображаться, в этом же разделе, список учетных записей, которые вы настроили. И ниже, опцион Добавление учетной записи. Выберите его.
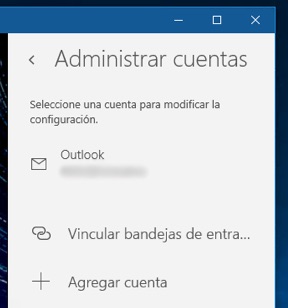
Шаг 5. Следующий шаг заключается в выборе Тип учетной записи Вы хотите добавить. У вас есть варианты выбора между учетных записей Outlook, Hotmail, Жить, MSN, Управление 365, Обмен, Google, Yahoo и iCloud. Если учетная запись, которую вы собираетесь добавить любой из этих типов, просто выберите Данный вариант для него и следуйте инструкциям. Но в случае, если ваша учетная запись POP3 o IMAP4, Он по-прежнему следовать шаги, которые вы описать.
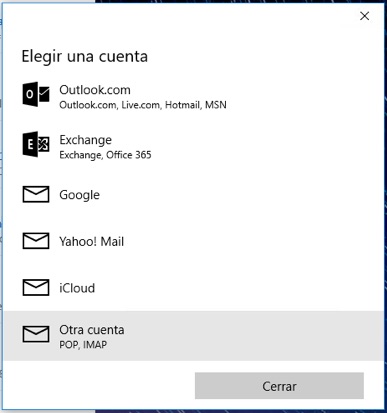
Шаг 6. Выберите тип учетной записи POP или IMAP, появится новое окно, только просьбой вам email и пароль.
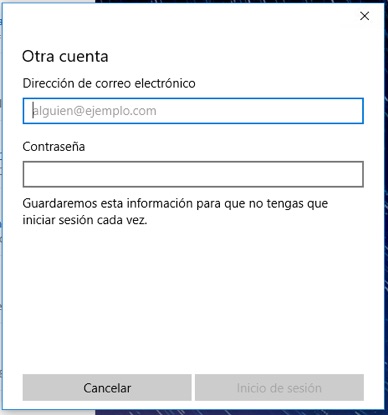
Шаг 7. Скорее всего, даже ввести свой адрес электронной почты и пароль, показать вам Ошибка. Попробуйте вставить его два o три раз. После прохождения целого ряда попыток, Кнопка Логин будут изменены из Расширенный. Нажмите на нее.
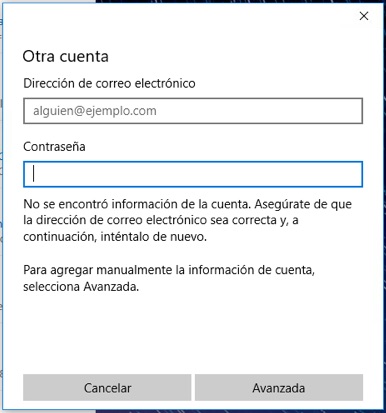
Шаг 8. При выборе Расширенный, Он покажет вам окно, где вам придется настроить все данные Ваш адрес электронной почты и почтового сервера, который вы используете, POP или IMAP.
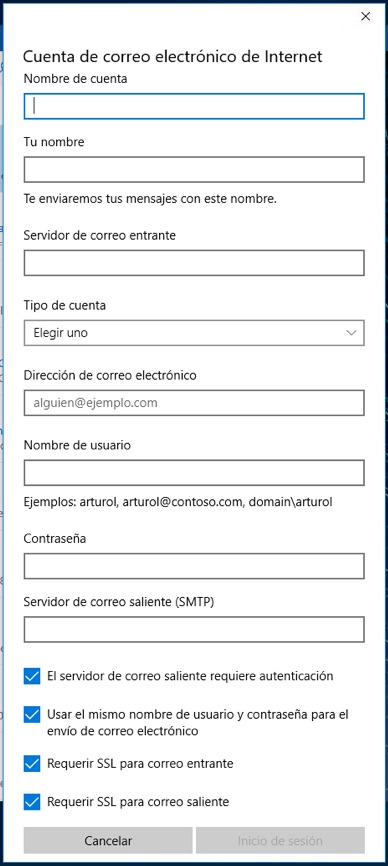
Шаг 9. В Сервер входящей почты Введите имя сервера ПОП Ваша почта. Обычно что-то вроде POP.nombreservidor.com o nombreservidor.com, где вы должны заменить nombreservidor.com имя вашего сервера. В Имя пользователя, зависит от используемого сервера, Хотя он обычно бывает то же Отправить по электронной почте. Следовать, введя ваш пароль, и наконец, в Сервер исходящей почты (SMTP), Введите имя вашего сервера, который обычно что-то нравится SMTP.nombreservidor.com или просто nombreservidor.com. Чтобы закончить, последние варианты в зависимости от того, какой тип сервера настроены. Наиболее общая конфигурация включена оставить только Первые два Параметры. Во всяком случае, ранее, запрос подключения поставщика данных электронной почты.
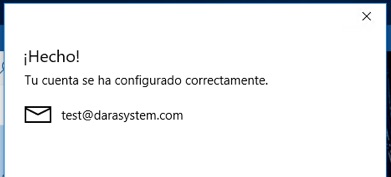
Шаг 10. Однажды введенные данные, Если они все правильно, Открывает экран, где вам будет указано, что Учетная запись настроена правильно.
Настройка учетной записи! Иметь ваш список электронной почты учетной записи для отправки и получения сообщений. Если для какой-либо причине вы можете не получить или отправить сообщения электронной почты, проверить Конфигурация, Прежде всего, имя сервера, и последние четыре опции (четыре ниже флажок). Конечно, Проверьте, что вы ввели хорошо пароль.
Если все прошло хорошо, Вы уже добавили учетную запись электронной почты в Outlook на Windows 10.

















 Windows
Windows 









