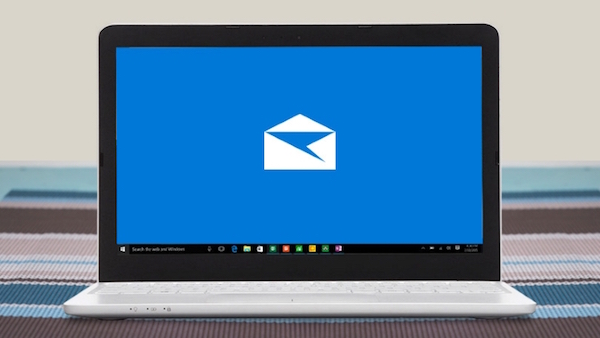
إذا كنت اكتشاف جميع الابتكارات التي جلبت لنا نظام التشغيل الجديد من مايكروسوفت, ويندوز 10, كنت ربما لا تزال غير مألوفة تماما مع إطارات جديدة وطرق لتكوين مساحة العمل الخاصة بك. اعتادوا على الإصدارات السابقة من Windows, لدينا هذه الإصدارات الأحدث تغيير طرق قليلاً بأننا نعمل مع نظام التشغيل هذا.
ونحن سوف يعمق في ما يجلب لنا هذه النوافذ الجديدة وسوف نرى, خطوة بخطوة, يمكنك تكوين الخاصة بك حساب البريد الإلكتروني POP3 o IMAP4 في Outlook ويندوز 10.
تكوين حساب بريد POP3 / IMAP4 في Outlook لنظام التشغيل Windows 10
لتكون قادراً على إضافة حساب تطبيق البريد الإلكتروني الخاص بك Outlook النظام الجديد ويندوز 10, اتبع الخطوات التالية:
الخطوة 1. فتح تطبيق البريد (Outlook) ويندوز 10. يمكن الوصول إليها من قائمة ابدأ.
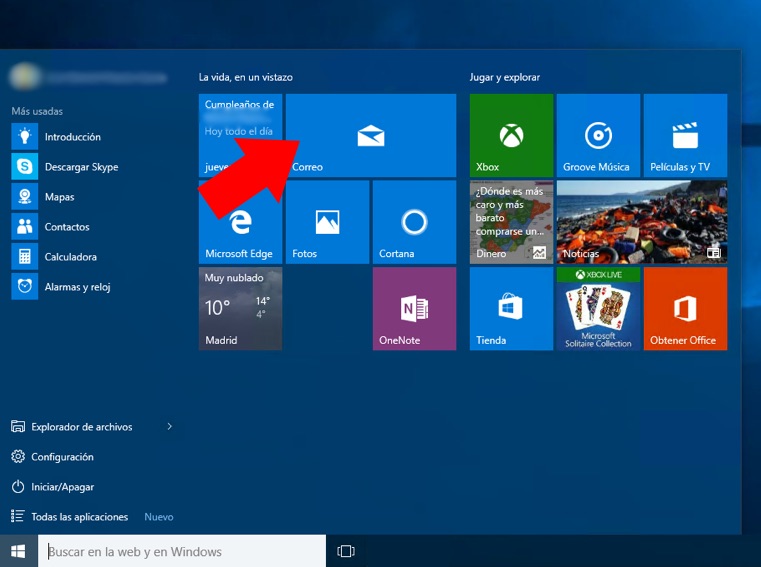
الخطوة 2. فتح تطبيق Outlook مرة واحدة, اضغط على أيقونة ضرس, الموجود في أسفل اليمين.
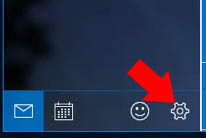
الخطوة 3. سيتم فتح لوحة أخرى على الجانب الأيسر من إطار Outlook من التكوين. هنا تحتاج إلى تحديد إدارة حسابات.
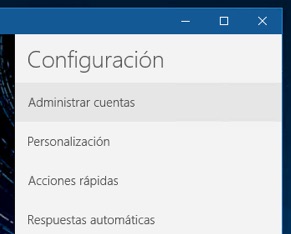
الخطوة 4. فإنه سيتم ثم عرض, في نفس القسم, قائمة بالحسابات التي قمت بتكوينها. وأدناه, خيار المكالمة إضافة حساب. قم بتحديده.
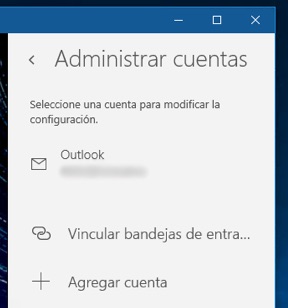
الخطوة 5. والخطوة التالية لتحديد نوع الحساب تريد إضافة. لديك خيارات لاختيار بين حسابات Outlook, Hotmail, ويعيش, أم إس أن, مكتب 365, تبادل, جوجل, ياهو و [ايكلوود]. إذا كان الحساب الذي كنت تنوي إضافة أي من هذه الأنواع, اختر ببساطة خيار معين لذلك، واتبع الإرشادات. ولكن في حالة ما إذا الحساب الخاص بك POP3 o IMAP4, أنها تواصل متابعة الخطوات التي تصف.
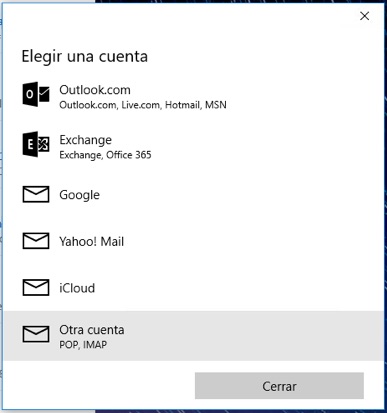
الخطوة 6. حدد نوع الحساب POP أو IMAP, وسوف يتم عرض نافذة جديدة, إلا تطلب منك البريد الإلكتروني وكلمة المرور.
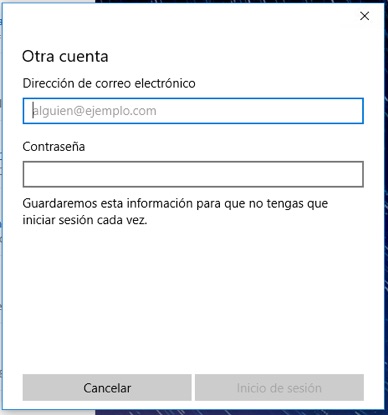
الخطوة 7. الأرجح حتى أدخل عنوان البريد الإلكتروني وكلمة المرور الخاصة بك, تظهر لك خطأ. في محاولة لإدراجه اثنين o ثلاثة مرات. بعد سلسلة من المحاولات, زر تسجيل الدخول سيتم تغيير بمن متقدم. انقر فوق على ذلك.
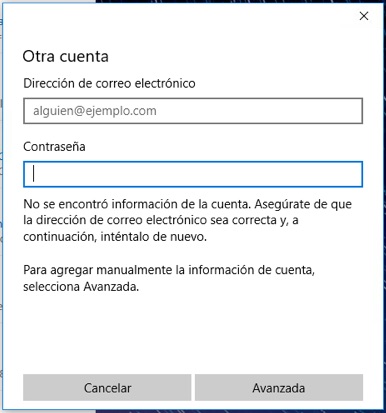
الخطوة 8. عندما تقوم بتحديد متقدم, وسوف تظهر لك نافذة فيها سوف تضطر إلى تكوين جميع البيانات البريد الإلكتروني الخاص بك، ويمكنك استخدام ملقم البريد, أما بروتوكول POP أو IMAP.
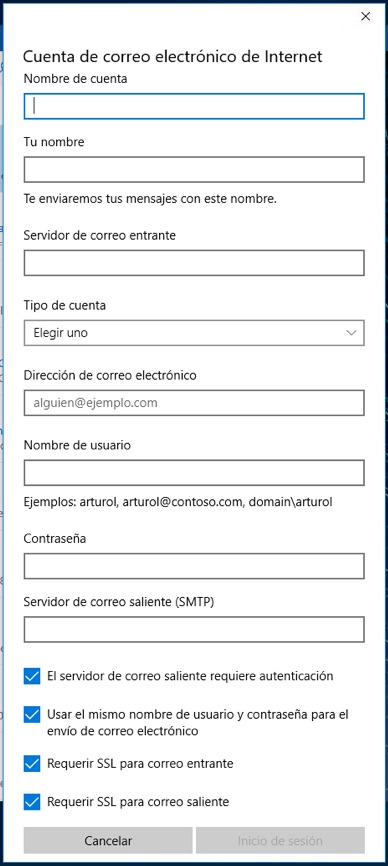
الخطوة 9. في ملقم البريد الوارد أدخل خادم الملوثات العضوية الثابتة البريد الخاص بك. عادة شيء من هذا القبيل pop.nombreservidor.com o nombreservidor.com, حيث ينبغي أن يحل محل لك nombreservidor.com اسم الملقم الخاص بك. في اسم المستخدم, يعتمد على الملقم يمكنك استخدام, على الرغم من أنه عادة ما يميل إلى أن يكون نفس البريد الإلكتروني. اتبع طريق الدخول الخاص بك كلمة المرور, وأخيراً, في ملقم البريد الصادر (SMTP), أدخل اسم الخادم الخاص بك، الذي عادة ما يكون شيئا مثل SMTP.nombreservidor.com أو ببساطة nombreservidor.com. لإنهاء, تكوين خيارات الماضي اعتماداً على نوع ملقم. التكوين الأكثر شيوعاً أن نترك ممكنة فقط الأولى والثانية خيارات. على أي حال, سابقا, طلب اتصال بيانات الموفر الخاص بك من البريد الإلكتروني الخاص بك.
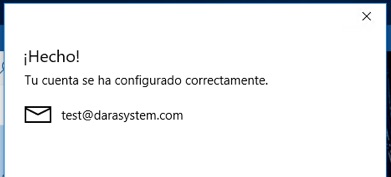
الخطوة 10. مرة دخلت البيانات, إذا كانت كلها صحيحة, يفتح شاشة حيث سوف تشير إلى أن يتم تكوين الحساب بشكل صحيح.
إعداد الحساب! وقد يتم قائمة حساب البريد الإلكتروني الخاص بك لإرسال وتلقى رسائل. إذا كان لأي سبب من الأسباب يمكنك عدم تلقي أو إرسال رسائل البريد الإلكتروني, تحقق التكوين, وقبل كل شيء, اسم الملقم, وخيارات التكوين الأربعة الأخيرة (أربعة مربع الاختيار أدناه). بالطبع, تحقق من إدخال كلمة المرور جيدا.
إذا كان كل شيء قد ذهب أيضا, قمت بإضافتها مسبقاً حساب البريد الإلكتروني الخاص بك إلى Outlook في Windows 10.

















 ويندوز
ويندوز 









