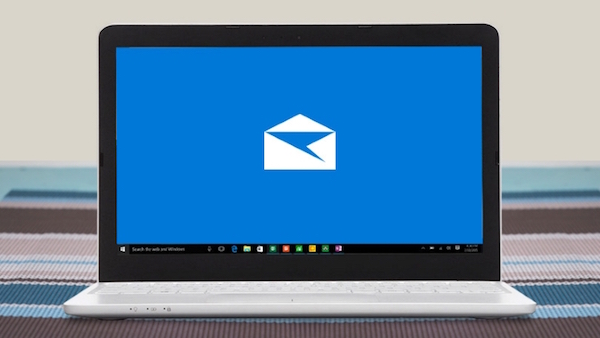
Se si stanno scoprendo tutte le innovazioni che ci ha portato il nuovo sistema operativo di Microsoft, Windows 10, Forse ancora non hai familiarità completamente con il nuove finestre e modi per configurare l'area di lavoro. Abituati a versioni precedenti di Windows, Abbiamo queste ultime versioni alterato un po ' modi che lavoriamo con questo sistema operativo.
Approfondiremo ulteriormente in che cosa ci porta questo nuovo Windows e vedremo, passo dopo passo, È possibile configurare il vostro account di posta elettronica POP3 o IMAP4 in Outlook Windows 10.
Configurare account di posta POP3 / IMAP4 in Outlook per Windows 10
Essere in grado di Aggiungere account di applicazione di posta elettronica Outlook il nuovo sistema Windows 10, attenersi alla seguente procedura:
Passo 1. Aprire l'applicazione Posta (Outlook) Windows 10. Può essere letta dalla Menu di avvio.
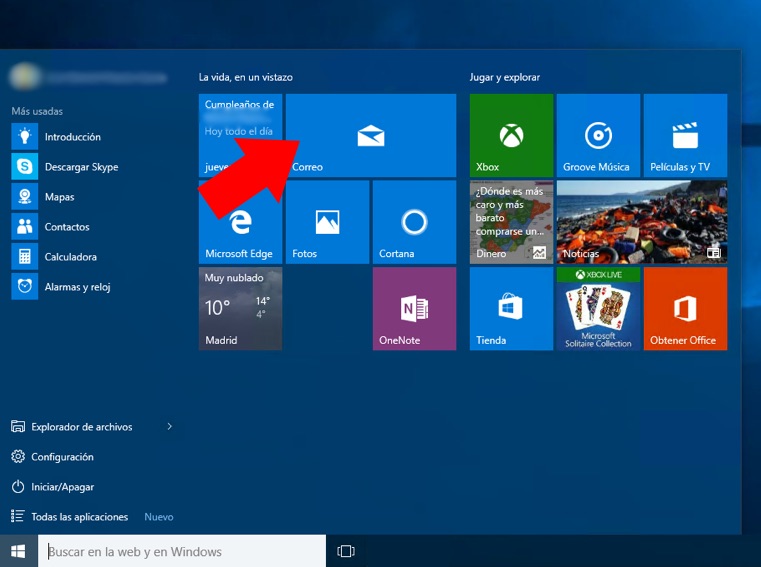
Passo 2. Una volta aperta l'applicazione Outlook, Premere l'icona della ruota dentata, Situato in basso a sinistra.
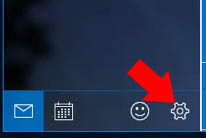
Passo 3. Un altro pannello si apre sul lato destro della finestra di Outlook Configurazione. Qui è necessario selezionare Gestire gli account.
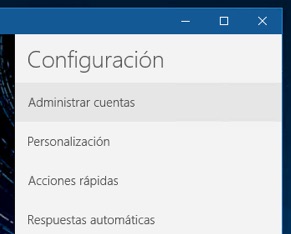
Passo 4. Verrà quindi visualizzato, nella stessa sezione, un elenco degli account che è stato configurato. E qui sotto, un'opzione call Aggiungere account. Selezionarlo.
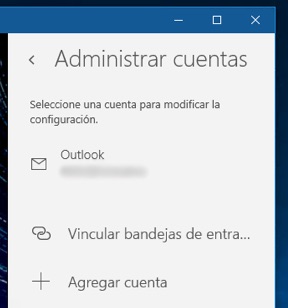
Passo 5. Il passo successivo è quello di selezionare il tipo di account si desidera aggiungere. Avete la possibilità di scegliere tra gli account di Outlook, Hotmail, Live, MSN, Ufficio 365, Cambio, Google, Yahoo e iCloud. Se l'account che si desidera aggiungere uno di questi tipi, Basta selezionare il opzione specificata per esso e seguire le indicazioni. Ma nel caso in cui il tuo account è POP3 o IMAP4, Continua a seguire la procedura che si descrive.
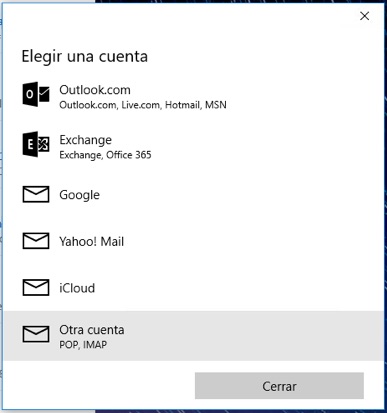
Passo 6. Selezionare il tipo di account POP o IMAP, verrà visualizzata una nuova finestra, richiede solo l'email e la password.
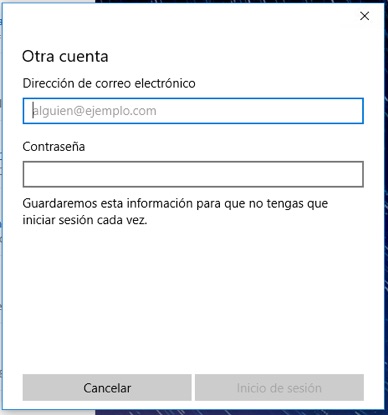
Passo 7. Probabilmente anche inserire il vostro indirizzo e-mail e la password, mostrarvi un errore. Provare a inserirlo due o tre volte. Dopo aver superato una serie di tentativi, il pulsante di Account di accesso saranno modificate dal di Avanzate. Fare clic su di esso.
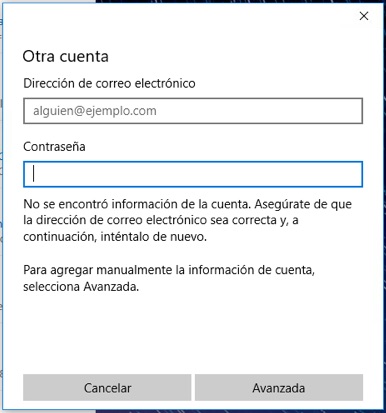
Passo 8. Quando si seleziona Avanzate, Vi mostrerà una finestra dove si dovrà configurare tutti i dati il tuo indirizzo email e il server di posta che si utilizza, POP o IMAP.
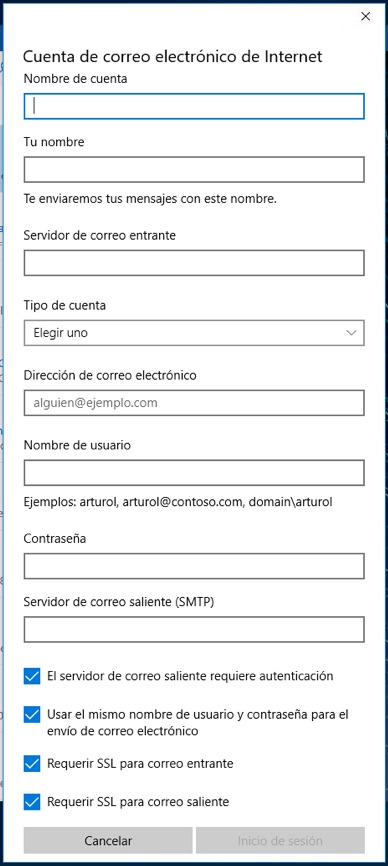
Passo 9. In Server posta in arrivo Entrare nel server POP la posta. Di solito qualcosa di simile pop.nombreservidor.com o nombreservidor.com, dove dovreste sostituire nombreservidor.com il nome del server. In Nome utente, dipende dal server che si utilizza, Anche se normalmente tende ad essere lo stesso Posta elettronica. Seguire inserendo il tuo password, e infine, in Server posta in uscita (SMTP), Immettere il nome del server, che di solito è qualcosa come SMTP.nombreservidor.com o semplicemente nombreservidor.com. Alla fine, le ultime opzioni a seconda di quale tipo di server è stato configurato. La configurazione più comune è quello di lasciare abilitata solo la primi due Opzioni. In ogni caso, in precedenza, richiedere la connessione di dati del provider di posta elettronica.
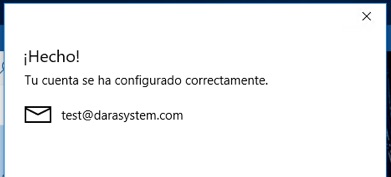
Passo 10. Una volta inseriti i dati, Se sono tutti corretti, Si apre una schermata dove ti indicherà che il account è configurato correttamente.
Impostare account! Avere è il vostro elenco di account e-mail per inviare e ricevere messaggi. Se per qualsiasi motivo non è possibile ricevere o inviare email, Verifica la configurazione, prima di tutto, il nome del server, e le opzioni di configurazione ultime quattro (la casella di controllo quattro qui sotto). Naturalmente,, Verificare di aver immesso la password ben.
Se tutto è andato bene, è già stato aggiunto il tuo account e-mail di Outlook su Windows 10.

















 Windows
Windows 









