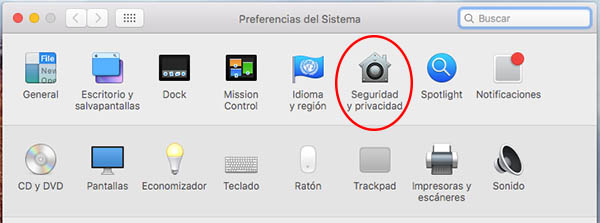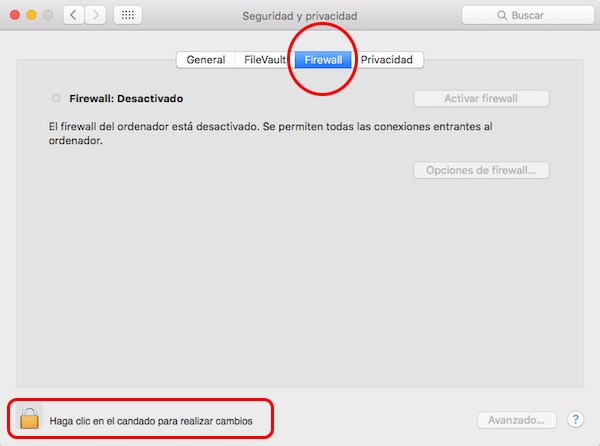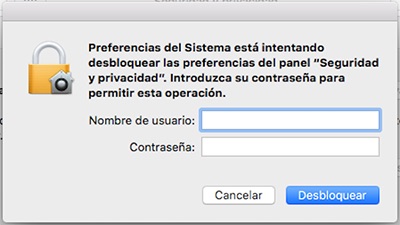La seguridad en Internet, como en tu propio ordenador, debe ser algo primordial y debes de tenerla muy en cuenta, ya que, aunque creamos que estamos a salvo, o quizás pensemos en el poco interés que pueden tener nuestros datos para terceras personas o empresas, no es así y éstos son más valiosos de lo que piensas.
Las empresas o individuos que actúan de forma fiel, normalmente solicitan el acceso a nuestros datos, con cuyo consentimiento los registran y los usan para los fines de los que previamente nos han informado. Pero existen otras entidades y personas que actúan de forma oculta e intentan recabar la mayor cantidad de datos, de cualquier índole, de nosotros, para diversos e insospechados fines.
En tu día a día con tu ordenador, seguro que en más de una ocasión has instalado alguna aplicación que te hacía falta para cualquier tarea. Cuando la aplicación viene de un distribuidor de confianza, normalmente, en el acuerdo de licencia de la misma, nos informan de los datos que pueden obtener de nosotros. Si, por el contrario, la empresa, que está detrás de la aplicación, no es muy conocida, o nos crea dudas, lo más seguro que podemos hacer es evitar que la aplicación en cuestión envíe datos que no hemos permitido. Para ello, lo mejor es instalar y activar un cortafuegos o firewall en nuestro sistema.
Cómo activar y configurar el cortafuegos o firewall en tu Mac
Por suerte, el sistema operativo Mac OS X viene provisto de un cortafuegos de serie. Aunque no es muy avanzado ni tiene muchas opciones para su configuración, es bastante aceptable para evitar que ciertas aplicaciones puedan enviar datos a Internet, o para evitar intrusiones, en nuestro Mac, desde fuera.
Sigue estos pasos para activar y configurar el cortafuegos que trae instalado tu Mac. Es muy fácil.
Paso 1. Abre las Preferencias del Sistema, y en la fila superior de iconos de la ventana, selecciona Seguridad y privacidad.
Paso 2. En la ventana siguiente, selecciona la sección Firewall. Posteriormente, si ves que el icono del candado de la parte inferior izquierda está cerrado, haz click sobre él para abrirlo y poder hacer cambios sobre el sistema.
Paso 3. Al pulsar sobre el icono del candado cerrado, te pedirá la contraseña de usuario, con el fin de autorizar dichos cambios. Simplemente introduce la contraseña y pulsa Aceptar.
Paso 4. De vuelta a la ventana anterior, lo primero que tienes que hacer es pulsar sobre el botón Activar firewall, lo que, como su nombre indica, activará el cortafuegos. Una vez activado, pulsa sobre el botón Opciones de firewall. Esto abrirá una ventana donde podremos configurarlo.
Paso 5. En esta ventana existen tres opciones, las cuales te explicamos a continuación:
- Bloquear todas las conexiones entrantes. Esta opción impide las conexiones entrantes de todas las aplicaciones, a excepción de los servicios básicos para el uso de Internet. Si la desactivas, podrás, manualmente, ir añadiendo aplicaciones a la lista que hay a continuación, y decidiendo qué aplicaciones bloqueas y cuales permites.
- Permitir automáticamente que el software firmado reciba conexiones entrantes. Al activar esta opción, permitirás que las aplicaciones de distribuidores y empresas de confianza puedan acceder a Internet.
- Activar modo encubierto. Con esta opción haces oídos sordos a las peticiones de acceso e intentos de conexión de aplicaciones desde Internet.
Una vez tengas configurada esta ventana acorde a tus necesidades e intereses, pulsa sobre el botón de Aceptar y ¡listo!. Tendrás activo y configurado el cortafuegos que, por defecto, trae el sistema operativo Mac OS X de tu ordenador Mac, y de esta manera, estarás evitando que, aplicaciones de origen dudoso, o las cuales no te crean mucha confianza, puedan enviar cualquier tipo de información personal a través de Internet.

















 Mac
Mac