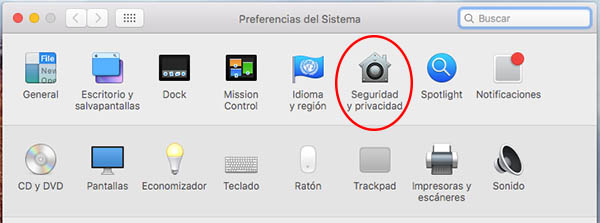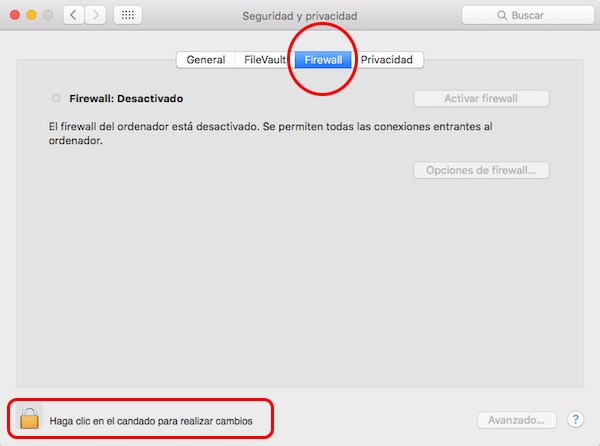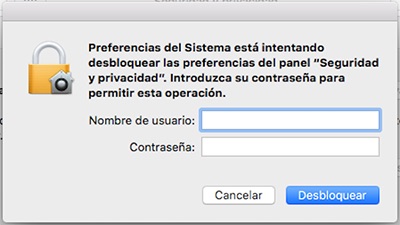В безопасность в Интернете, как и на вашем компьютере, Это должно быть нечто первичный и вы должны иметь в виду, Начиная с, Хотя Создание Мы, Кроме, или возможно думать в мало интереса Это может быть наши данные для Третий люди или компании, не является также и эти более ценным что вы думаете.
Компаний или частных лиц, которые действуют на основе верующие, обычно запрос доступ к нашим данным, с которым согласие они записывать их и использовать их для целей тех, кто ранее Мы были проинформированы. Но есть другие организации и люди, что акт скрытый e попытаться собрать наибольшее количество данных, любого рода, из нас, для различных и неожиданные цели.
В вашем день в день с компьютером, Конечно, в более чем один раз имеет установлен любой применение что вам не хватает для любой задачи. Когда приложение поступает от дилер, обычно, В Лицензионное соглашение то же самое, Сообщите нам данные, которые могут быть получены от нас. Если, С другой стороны, Компания, это за приложение, не известно, или мы создаем сомнения, более безопасным, что мы можем сделать это Избегайте Это применение в вопросе отправить данные Это не разрешено. Для этого, лучше всего Установка и активировать a Брандмауэр или брандмауэр в нашей системе.
Как включить и настроить брандмауэр или брандмауэр на компьютере Mac
К счастью, в Операционная система Mac OS X поставляется комплект в брандмауэре Серия. Хотя не Это очень Расширенный или у вас есть много вариантов для настройки, достаточно Хорошо чтобы избежать, что некоторые приложения могут отправлять данные в Интернет, или предотвращение вторжений, на вашем Mac, с внешней стороны.
Следуйте этим шаги для Включение и настройка в Межсетевой экран Это приносит установил ваш Mac. Это очень легко.
Шаг 1. Открывает Системные настройки, и в ранг выше из значков окна, Выберите Безопасность и конфиденциальность.
Шаг 2. В окне ниже, Выберите раздел Межсетевой экран. Впоследствии, Если вы видите, что значок замка в нижней левой закрыто, луч Нажмите кнопку на нем для открыть и для внесения изменений в систему.
Шаг 3. Нажав на значок закрытого замка, Вы будет запрашивать пароль пользователь, для того, чтобы санкционировать такие изменения. Просто введите пароль и нажмите Хорошо.
Шаг 4. Вернуться к окно выше, Он сначала, что вы должны сделать, это нажать на кнопку Включить брандмауэр, Что, как указывает его название, включить брандмауэр. Время включения, Нажмите на кнопку Параметры брандмауэра. Откроется окно, где вы можете Настройте его.
Шаг 5. В этом окне есть три варианта, который я объясню ниже:
- Блокировать все входящие подключения. Этот параметр предотвращает входящие соединения со всех приложения, Кому исключение из Основные услуги для использования Интернет. Да, это Деактивация, Вы сможете, вручную, идти путем добавления приложения к списку, который следует, и решить, что блок приложения и которые позволяют.
- Автоматически разрешить подписанное программное обеспечение для приема входящих подключений. Чтобы активировать эту опцию, Вы позволяете что приложения дистрибьюторов и можно получить доступ к компании доверия Интернет.
- Активировать режим тайные. С помощью этой опции сделать уши глухих для запросов доступа и попытки подключения приложений из Интернета.
Как только вы настроили это окно в соответствии с вашими потребностями и интересами, Нажмите на кнопку Хорошо и готов!. Вы будете иметь активный и настроен в Межсетевой экран То, что, по умолчанию, приносит операционной системы Mac OS X из вашего компьютера Mac, и таким образом, Вы будете во избежание То, что, применение происхождение неопределенности, или что вы не создаете много уверенности, можно Отправить любой тип личной информации через Интернет.

















 Mac
Mac