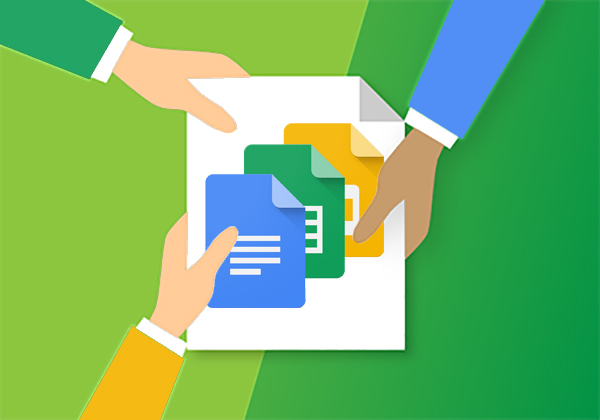
Como bien sabes, Google Drive es un servicio online que te permite compartir documentos con otros usuarios a través de Internet. Puedes compartir textos, hojas de cálculo, presentaciones, etc.
Estos documentos los puedes compartir con usuarios, asignándoles a éstos un control sobre los mismos, es decir, dándole una serie de privilegios de solo lectura, lectura y edición, …
Pero también existe la opción, no tan trivial, de asignar a un usuario privilegios de propietario del documento, que es lo que te vamos a explicar a continuación.
Cómo asignar privilegios de propietario a otro usuario en Google Drive
Para poder modificar el propietario de un documento en Google Drive, sigue los pasos que te describimos a continuación:
Paso 1. Lo primero que debes hacer, una vez que tengas abierto el documento al que quieras cambiar los privilegios de propiedad, es pulsar sobre el botón Compartir que te aparece, en la ventana, arriba a la derecha.
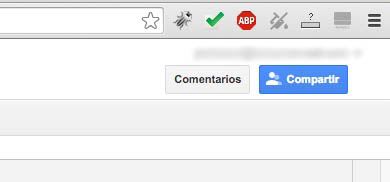
Paso 2. Acto seguido te aparecerá una ventana donde hay un campo para introducir el correo de la personas o personas con las que quieres compartir el documento. Previamente a introducir nada, haz click sobre la opción de la ventana que se encuentra en la parte inferior derecha y que pone Avanzada.
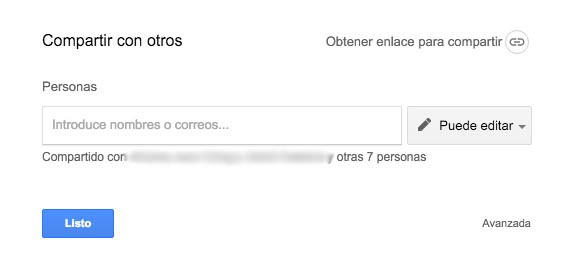
Paso 3. Al pulsar sobre Avanzada, en la ventana se mostrarán más opciones de configuración, entre ellas, los usuarios que ya tienen privilegios sobre dicho documento o archivo.
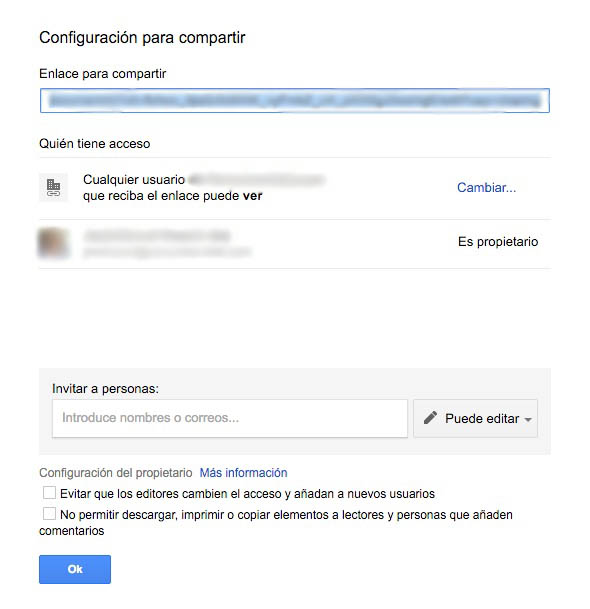
Paso 4. A continuación, en la parte de Invitar a personas, introduce el correo o los correos electrónicos de la o las personas con las que quieres compartir este documento, y pulsa sobre Ok.
Paso 5. Tras haber pulsado sobre Ok, pueden ocurrir dos cosas: o que la ventana emergente con la que estás trabajando siga abierta y los nuevos usuarios con los que has compartido el documento ahora aparezcan en la parte superior de la misma; o que la ventana haya desaparecido, con lo que para que vuelva a aparecer simplemente debes de pulsar otra vez sobre el botón de Compartir.
Paso 6. Con la ventana, que anteriormente hemos usado, abierta, en la parte superior de la misma, donde se muestran las personas que tienen derechos sobre el archivo, selecciona a la persona sobre la que quieres que recaiga el derecho de propiedad. Una vez seleccionada, en la parte derecha, si despliegas el selector de privilegios, verás que ahora aparece la opción Es propietario, por lo que si quieres cambiar el propietario de este documento de Google Drive, simplemente selecciona esta opción.
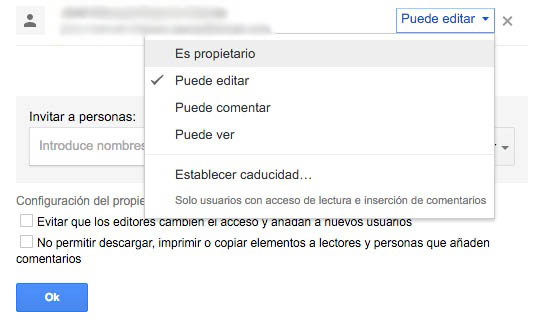
Paso 7. Guarda los cambios realizados pulsando en Ok. Al hacerlo, una ventana te pedirá que lo confirmes, informándote de que al hacer esto, pierdes los derechos de propiedad, y que incluso el nuevo propietario puede negarte el futuro acceso. Si estás seguro de ello, acepta, y ¡listo!
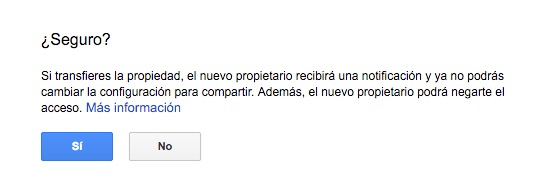
A partir de ahora, dejas de ser el propietario de dicho documento, y tal como te advierte el sistema antes de realizar el cambio, el nuevo usuario puede modificar los privilegios que tengas sobre el documento e incluso denegarte el acceso al mismo.

















 Internet
Internet 









