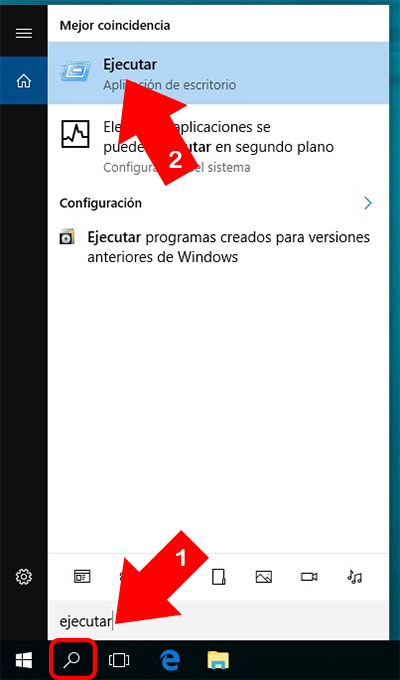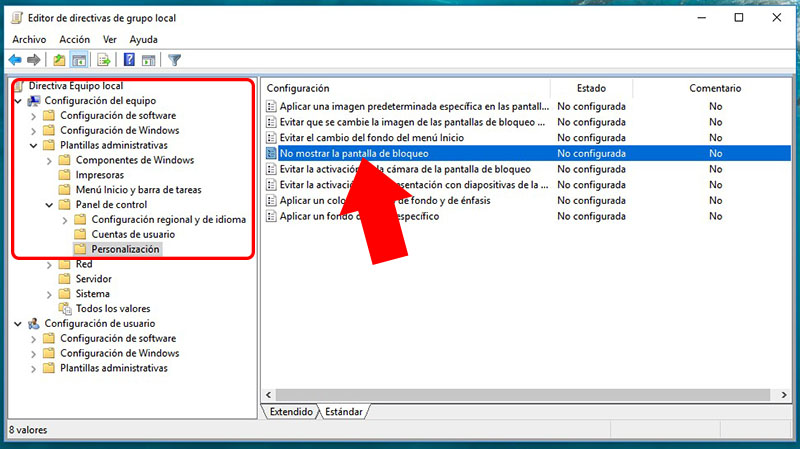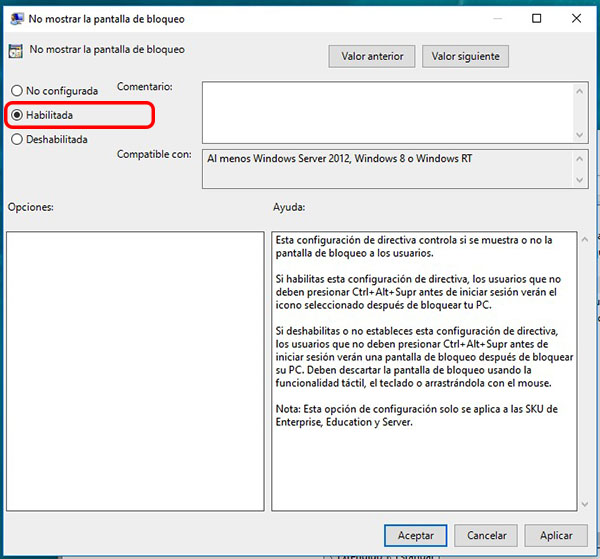En Windows 8, Microsoft intentó aunar, no muy acertadamente, en un único sistema operativo el entorno de escritorio y el entorno portátil, introduciendo características que hicieran más sencilla la utilización de Windows tanto en PCs como en tablets.
Afortunadamente, con la llegada de Windows 10, esta mezcla de funcionalidades en el sistema operativo ha sido organizada y dispuesta en función del tipo de dispositivo desde el que lo estemos ejecutando.
Aún así, aún quedan ciertos vestigios de este intento de fusión de Windows 8. Uno de ellos es la pantalla de bloqueo que se muestra nada más iniciar el sistema. En esta pantalla, dependiendo del dispositivo, debes pinchar o deslizar para poder iniciar sesión. Esto es útil en dispositivos portátiles o móviles ya que previene el que accidentalmente se desbloquee el mismo, pero es algo inútil en entornos de escritorio.
Cómo deshabilitar la pantalla de bloqueo en Windows 10
En entornos de escritorio, la pantalla de bloqueo se vuelve algo inservible y un paso más para poder acceder e iniciar sesión en nuestro sistema. Vamos a ver como podemos deshabilitarla haciendo uso del editor de directivas de grupo local:
Paso 1. Abre una ventana de ejecución mediante la combinación de teclas Windows + R (Win + R). También puedes hacerlo a través de la búsqueda de windows, pulsando en la barra de inicio sobre el icono de la lupa, tecleando la palabra “ejecutar” y pulsando sobre la primera coincidencia.
Paso 2. En la ventana de ejecución escribe “gpedit.msc” y pulsa Aceptar.
Paso 3. Se abrirá la ventana del editor de directivas o políticas de grupo local, desde donde podremos deshabilitar la pantalla de bloqueo. Para ello, navega, a través del árbol de opciones de la parte izquierda, hacia la ruta Directiva Equipo Local > Configuración del equipo > Plantillas administrativas > Panel de control > Personalización.
Paso 4. Una vez en dicha ruta, en la parte derecha aparecerán una serie de directivas, entre las cuales se encuentra una llamada No mostrar la pantalla de bloqueo. Haz doble click sobre ella.
Paso 5. Se mostrará una ventana con diversas opciones sobre la directiva seleccionada. En la parte superior izquierda selecciona la opción Habilitada. Una vez hecho, pulsa sobre Aplicar y posteriormente sobre Aceptar. A continuación puedes cerrar todas las ventanas que hayas abierto.
A partir de ahora, cuando inicies el sistema, Windows no te mostrará la pantalla de bloqueo, sino que directamente te solicitará los datos de inicio de sesión, o iniciará en caso de que no tengas habilitada una contraseña, evitándote así el paso de esta pantalla, y haciéndote más rápido comenzar a trabajar con el sistema.

















 Windows
Windows