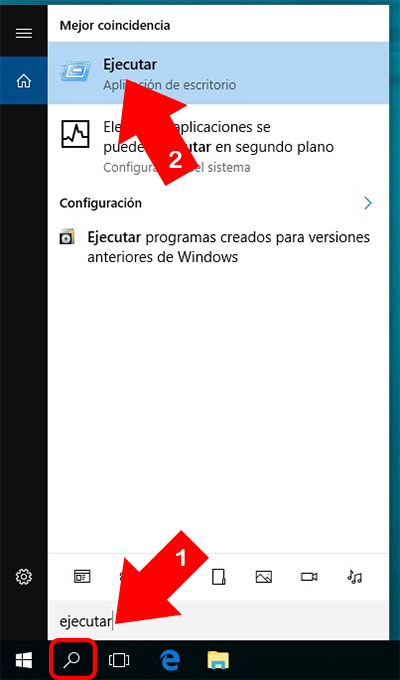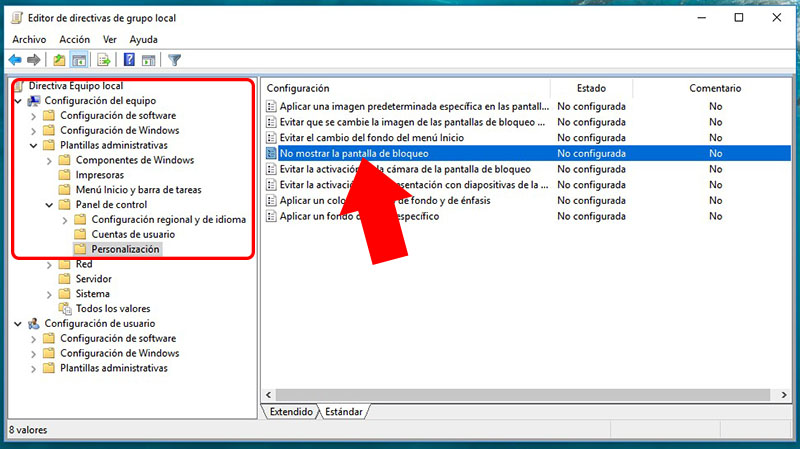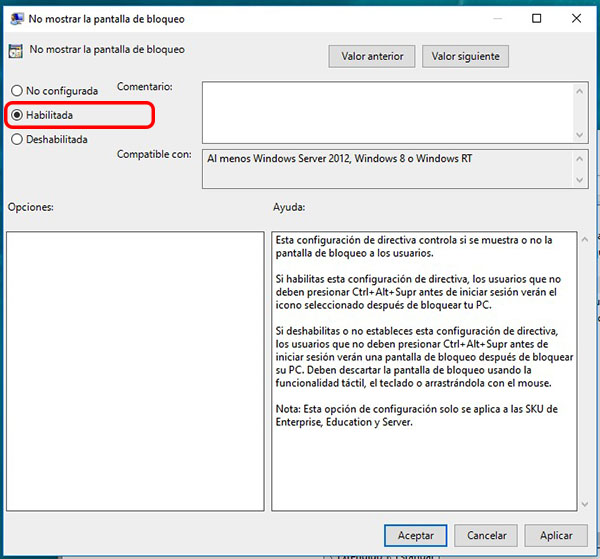In Windows 8, Microsoft ha cercato di combinare, non giustamente, in un ambiente singolo sistema operativo di Desktop e l'ambiente portatile, introduzione di funzionalità che rendono più facile l'uso di Windows entrambi i PC e Tablet.
Fortunatamente, con l'arrivo di Windows 10, Questo mix delle caratteristiche del sistema operativo sono stato organizzato e disposte secondo il tipo di dispositivo da cui siamo l'esecuzione si.
Anche così, Ci sono ancora alcuni vestigia Questo tentativo di fusione di Windows 8. Uno di questi è il schermata di blocco che nulla è più visualizzato Inizio il sistema. In questa schermata, A seconda del dispositivo, È necessario Fare clic su o diapositiva essere in grado di account di accesso. Questo è utile in apparecchi portatili o mobili come previene Egli è accidentalmente sbloccare Lo stesso, ma è qualcosa inutile in ambienti di Desktop.
Come disattivare il blocco sulla schermata di Windows 10
In ambienti di Desktop, il schermata di blocco Ottiene un po ' inutile e un passo avanti per essere in grado di accedere e account di accesso nel nostro sistema. Vediamo come possiamo disattivarlo facendo uso della Editor di criteri di gruppo locale:
Passo 1. Si apre un finestra di esecuzione per mezzo del combinazione delle chiavi Windows + R (Vincere + R). Si può anche fare così attraverso il ricerca di Windows, Cliccando sul bar a casa sul icona della lente di ingrandimento, digitando la parola “eseguire” e facendo clic sulla prima partita.
Passo 2. Nel finestra di esecuzione scrive “gpedit. msc” e premere Ok.
Passo 3. Si apre la finestra della politica o Editor criteri di gruppo locale, da dove può Disable il schermata di blocco. Per fare questo, Sfoglia, attraverso il opzioni di albero della lato sinistro, Itinerario Criteri del computer locale > Configurazione del computer > Modelli amministrativi > Pannello di controllo > Personalizzazione.
Passo 4. Una volta sulla rotta, Nel lato destro appariranno una serie di direttive, tra loro c'è una chiamata Non mostrare la schermata di blocco. Fascio Fare doppio clic su di esso.
Passo 5. Viene visualizzata una finestra con varie opzioni il criterio selezionato. Nel in alto a sinistra Selezionare l'opzione Abilitato. Fatto una volta, Stampa circa Applicare e poi sopra Ok. Quindi è possibile chiudere tutte le finestre aperte.
Ora, Quando Inizio il sistema, Windows Non vi mostrerà schermata di blocco, ma che direttamente verrà richiesto per i dati di login, o si avvierà dove non hai una password abilitata, ti evitando Così il passo su questo schermo, e ti fanno più veloce iniziare con il sistema.

















 Windows
Windows