
Algunas tarjetas SD y memorias USB o pendrives tienen unas pestañas de protección para evitar la escritura accidental del dispositivo. Cuando ésta está activada impide la eliminación o creación de nuevos archivos, imposibilitando así que la borres o formatees sin querer.
Pero hay veces que aunque esta pequeña pestaña está desactivada, permitiendo la escritura en el dispositivo, Windows te impide su borrado o formateo, informándote de que la memoria USB o la tarjeta SD está protegida contra escritura, cuando, en verdad, no es así. Pudiendo solamente acceder al contenido del dispositivo, pero no pudiendo realizar ningún tipo de cambio sobre el mismo. Incluso, a veces, te hace creer que puedes borrar los archivos, pero cuando vuelves a conectarla al ordenador, vuelven a estar ahí.
Existen dos maneras de tratar de borrar o formatear esta unidad quitando la protección, irreal, de escritura de la que Windows te informa. Ten en cuenta que estos dos métodos pueden no funcionarte debido a que tu memoria USB, pendrive o tarjeta SD puede estar dañada físicamente o que quizás necesite alguna herramienta de formateo en bajo nivel.
Borrar una memoria USB, pendrive o tarjeta SD protegida contra escritura mediante el Editor de Registro
El editor de registro de Windows, es una aplicación del sistema que se usa para modificar ciertos aspectos del sistema operativo, y con el cual hay que tener mucho cuidado, ya que cualquier modificación errónea puede hacer que nuestro sistema quede inservible, teniendo que volver a instalar todo desde cero.
Para intentar eliminar esta protección de escritura de nuestro dispositivo, vamos a realizar los siguientes pasos:
Paso 1. Abre el editor de registro. Para ello, pulsa las teclas Windows+R, y en la ventana que te aparece, teclea regedit y pulsa Intro.
Paso 2. Una vez abierto el editor, dirígete a la ruta
1 | Computer\ HKEY_LOCAL_MACHINE\ SYSTEM\ CurrentControlSet\ Control\ StorageDevicePolicies |
Paso 3. Selecciona, en la parte derecha, el valor WriteProtect. Cambia el valor a 0, y haz click en Aceptar para guardar los cambios.
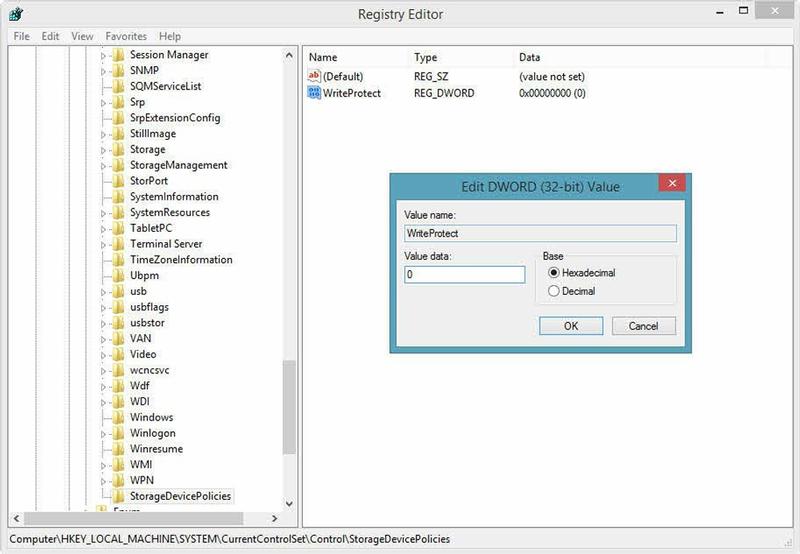
Nota. Es posible que en el paso 2 no encuentres la ruta StorageDevicePolicies, si es así, haz click con el botón derecho en la carpeta Control, selecciona Nueva clave y nómbrala con el nombre StorageDevicePolicies. Una vez creada esta clave, en la parte de la derecha, haz click con el botón derecho, selecciona Nueva > DWORD y nómbrala WriteProtect, y, por supuesto, asígnale el valor 0.
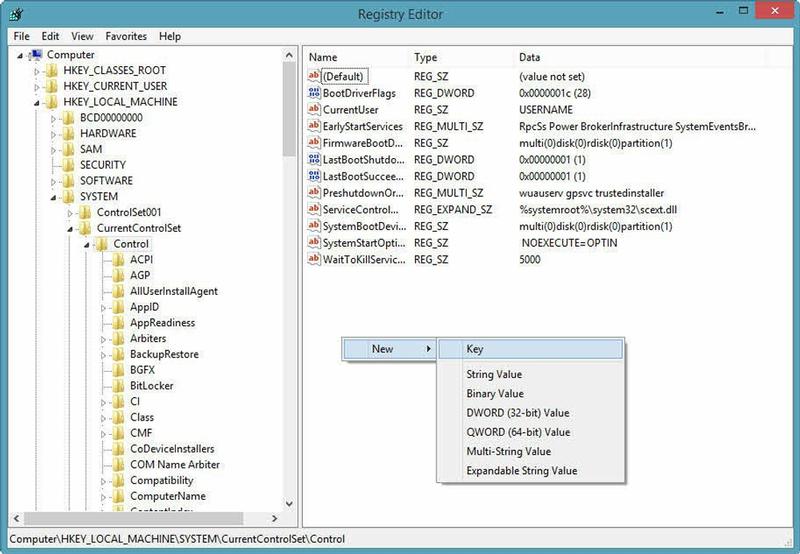
Paso 4. Cierra el editor de registro y reinicia el sistema.
Una vez reiniciado, al conectar la unidad USB o tarjeta SD, deberías poder modificarla sin problemas, mostrándote que ya no está protegida contra escritura. Si es así, ¡listo! ya puedes formatearla de la forma habitual, es decir, pinchando con el botón derecho en ella y seleccionando Formatear. Si no es así, prueba con el segundo método que te mostramos a continuación.
Borrar una memoria USB, pendrive o tarjeta SD protegida contra escritura mediante Diskpart
Diskpart es una utilidad presente en Windows que nos provee de ciertas funcionalidades para la gestión de las distintas unidades del sistema.
Paso 1. Con la memoria USB o tarjeta SD conectada al ordenador, abre una consola de comandos. Para ello, pulsa las teclas Windows+R y en la ventana que aparece, teclea cmd, pulsando seguidamente Intro.
Paso 2. En la consola de comandos, teclea lo siguiente:
1 2 3 4 5 | diskpart list disk select disk número |
donde tienes que reemplazar número por el número de tu dispositivo, el cual podrás ver en la consola. Fíjate cual es el disco que corresponde con la capacidad o tamaño de tu memoria USB o tarjeta SD.
1 2 3 4 5 6 7 | attributes disk clear readonly clean create partition primary format fs=fat32 |
puedes reemplazar fat32 por ntfs si solo vas a usar tu dispositivo con ordenadores con Windows. Si vas a usarlo con otros ordenadores o vas a usar tu tarjeta SD con una cámara digital, déjalo en fat32.
1 | exit |
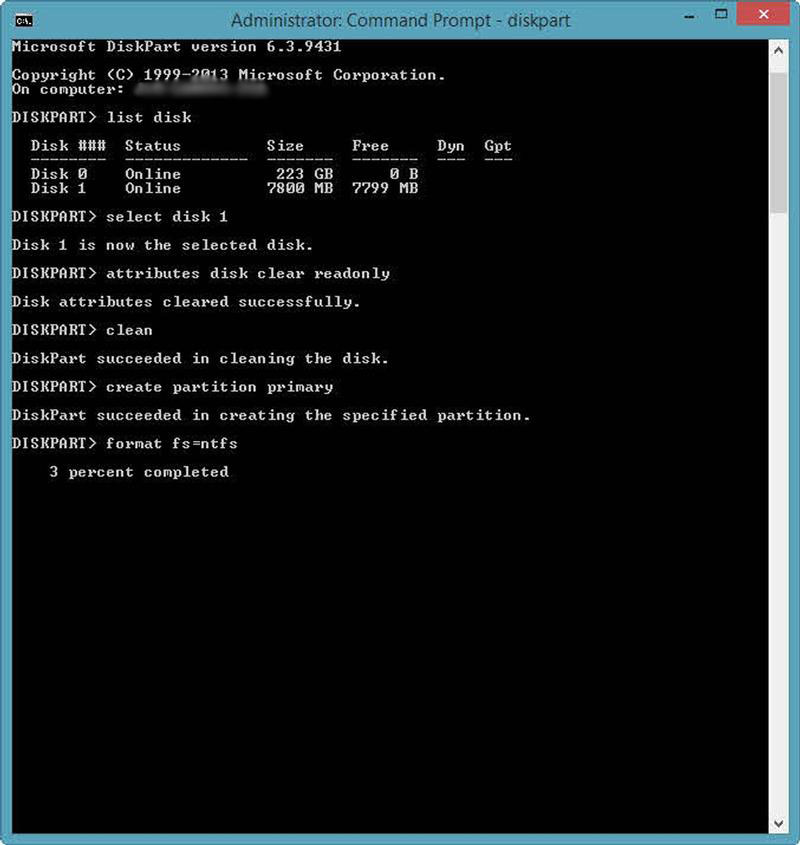
¡Ya lo tienes! Ahora tu memoria USB, pendrive o tarjeta SD está lista, formateada y libre de la protección contra escritura que Windows nos decía equivocadamente que tenía. Si aún así tu dispositivo sigue igual, es muy probable que esté dañado y que quizás necesite un formateo a bajo nivel, o simplemente, un reemplazo.

















 Windows
Windows 









