
कुछ एसडी कार्ड और USB फ्लैश ड्राइव ओ pendrives वे है एक सुरक्षा टैब से बचने के लिए आकस्मिक लेखन डिवाइस. जब यह सक्षम किया गया है को हटाने या नई फ़ाइलें बनाने से बचाता है, तो precluding हटाएँ या स्वरूप करने के लिए नहीं चाहते हैं.
लेकिन वहाँ भी इस छोटे टैब अक्षम किया गया है बार कर रहे हैं, लेखन उपकरण करने के लिए सक्षम कर रहा है, Windows आपको से रोकती है हटाए जाने या स्वरूपण, आप USB या SD कार्ड स्मृति है कि बताए लेखन-सुरक्षित, कब, सच में, मामला नहीं है. और डिवाइस की सामग्री तक पहुँच केवल कर सकते हैं, लेकिन किसी भी तरह से नहीं बनाने पर ही बदल. यहां तक कि, कभी-कभी, इससे आपको विश्वास है कि आप फ़ाइलों को हटाएँ, लेकिन जब आप कंप्यूटर के लिए कनेक्शन करने के लिए वापस, वे वहाँ जा रहा करने के लिए वापस.
वहाँ रहे हैं दो तरीके हटाएँ या संरक्षण को हटाने के द्वारा इस इकाई को स्वरूपित करने का प्रयास करें, असत्य, कि Windows आपको बताते हैं लिखने. ध्यान दें कि इन दो विधियों वे तुम्हारे काम नहीं हो सकता है के बाद से अपनी USB स्मृति, फ़्लैश ड्राइव या SD कार्ड हो सकता है शारीरिक रूप से क्षतिग्रस्त या आप में स्वरूपण के लिए एक उपकरण की आवश्यकता हो सकता है कम स्तर.
एक USB स्मृति हटाएँ, फ़्लैश ड्राइव या SD कार्ड सुरक्षित रजिस्ट्री संपादक का उपयोग कर लिखें
को रजिस्ट्री संपादक Windows, यह अनुप्रयोग है कि ऑपरेटिंग सिस्टम के कुछ पहलुओं को संशोधित करने के लिए उपयोग किया जाता है एक सिस्टम है, और जिसके साथ आप होना चाहिए बहुत सावधान, किसी भी गलत संशोधन हमारी प्रणाली सुनिश्चित कर सकते हैं के बाद से है बेकार, खरोंच से सब कुछ पुनः स्थापित करने.
हमारे डिवाइस स्क्रिप्ट की इस संरक्षण को हटाने का प्रयास करने के लिए, हम निम्न चरणों का पालन करेंगे:
चरण 1. रजिस्ट्री संपादक को खोलें. ऐसा करने के लिए, कुंजियाँ दबाएँ Windows + आर, और विंडो में प्रकट होता है कि, प्रकार Regedit और दर्ज करें मारा.
चरण 2. संपादक खोलने के बाद, जाने का मार्ग
1 | Computer\ HKEY_LOCAL_MACHINE\ SYSTEM\ CurrentControlSet\ Control\ StorageDevicePolicies |
चरण 3. का चयन करें, दाईं ओर, मान WriteProtect. करने के लिए मान परिवर्तित करें 0, और अपने परिवर्तनों को सहेजने के लिए ठीक क्लिक करें.
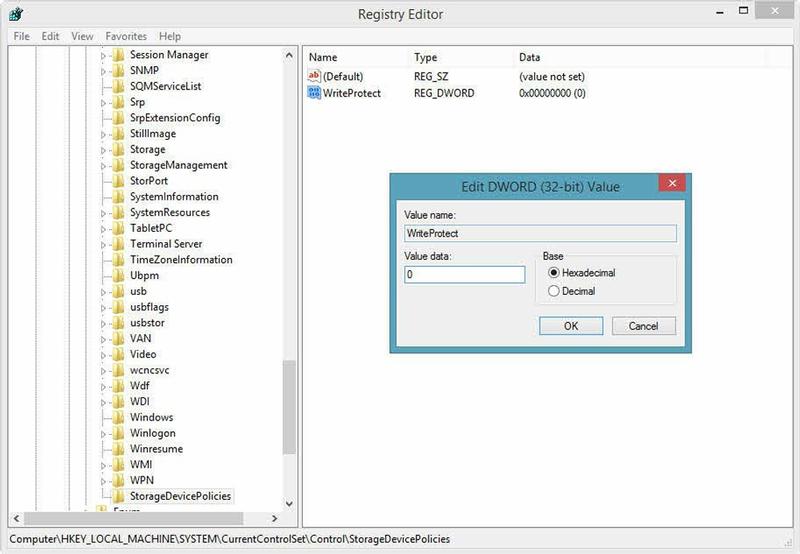
नोट:. संभव है कि चरण में 2 Setcontrolstoragedevicepolicies पथ नहीं मिल, यदि ऐसा है, तो, फ़ोल्डर नियंत्रण में सही बटन के साथ क्लिक करें, नई कुंजी का चयन करें और इसे Setcontrolstoragedevicepolicies नाम के साथ नाम. एक बार इस कुंजी बनाई, सही भाग में, दायाँ बटन क्लिक करें, नए का चयन करें > DWORD और इसे WriteProtect नाम, और, बेशक, मान असाइन करें 0.
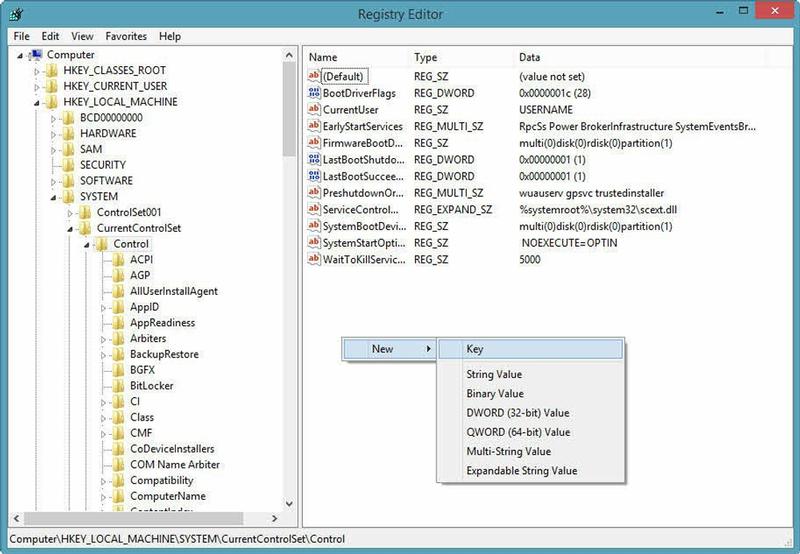
चरण 4. रजिस्ट्री संपादक को बंद करें और पुनरारंभ करें सिस्टम.
एक बार रीबूट, USB ड्राइव या SD कार्ड को जोड़ने, आप समस्याओं के बिना यह संशोधित करने के लिए सक्षम होना चाहिए, आप इसे अब और नहीं लेखन-सुरक्षित कि है दिखा रहा है. यदि ऐसा है, तो, तैयार! अब आप इसे में हमेशा की तरह स्वरूपित कर सकते हैं, यानी, यह है और का चयन करने पर सही बटन के साथ क्लिक करके स्वरूप. यदि यह इस प्रकार नहीं है, के साथ परीक्षण दूसरी विधि कि हम आपको यहाँ दिखा.
एक USB स्मृति हटाएँ, फ़्लैश ड्राइव या SD कार्ड सुरक्षित Diskpart का उपयोग कर लिखें
DiskPart यह एक उपयोगिता है कि हमें कुछ functionalities के साथ प्रबंधन प्रणाली की विभिन्न इकाइयों के लिए प्रदान करता है Windows में है.
चरण 1. के साथ USB स्टिक या SD कार्ड को कंप्यूटर से कनेक्ट, खुलता है एक आदेश कंसोल. ऐसा करने के लिए, कुंजियाँ दबाएँ Windows + आर और विंडो में प्रकट होता है कि, प्रकार अध्यक्ष तथा प्रबंध निदेशक, उसके बाद दबाएँ दर्ज करें.
चरण 2. आदेश कंसोल में, निम्न लिखें:
1 2 3 4 5 | diskpart list disk select disk número |
जहाँ आप को प्रतिस्थापित करने के लिए है संख्या अपने डिवाइस की संख्या द्वारा, जो आप कंसोल में देखेंगे. देखो क्या डिस्क क्षमता या अपने USB मेमोरी स्टिक या SD कार्ड का आकार करने के लिए संगत.
1 2 3 4 5 6 7 | attributes disk clear readonly clean create partition primary format fs=fat32 |
आप बदल सकते हैं FAT32 द्वारा NTFS यदि आप Windows कंप्यूटर के साथ अपने डिवाइस का उपयोग करें. यदि आप इसे अन्य कंप्यूटरों के साथ उपयोग करने के लिए जा रहे हैं या अपने एसडी कार्ड के साथ एक डिजिटल कैमरे का उपयोग कर, इसे में छोड़ FAT32.
1 | exit |
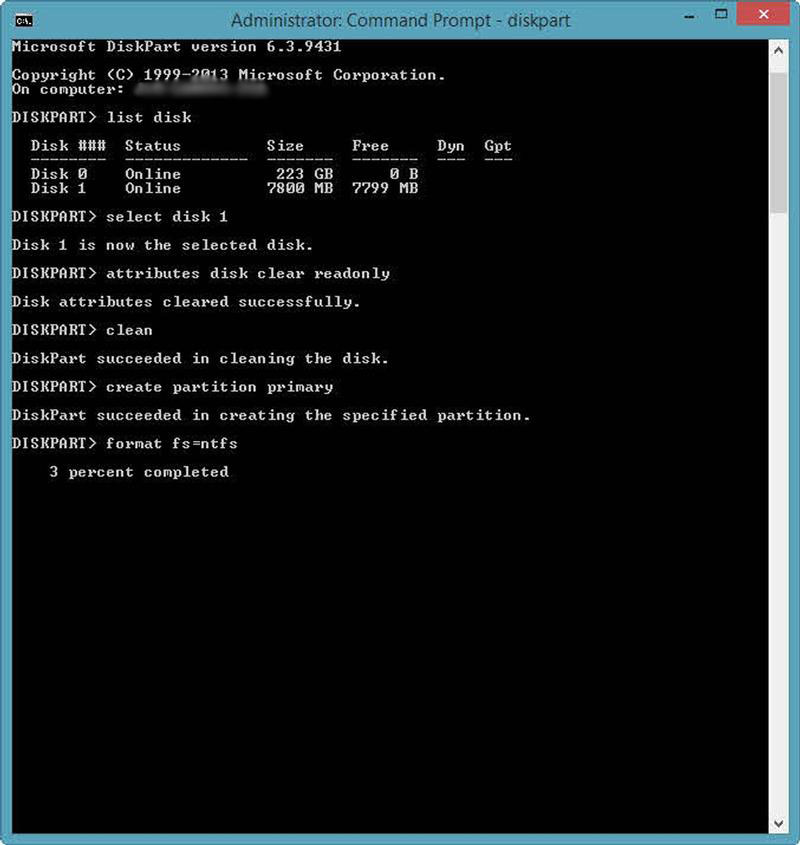
तुम यह मिल गया! अब अपनी USB स्मृति, फ़्लैश ड्राइव या SD कार्ड तैयार है, स्वरूपित और Windows गलती से हमें बताया कि वह था लेखन अवरोधन मुक्त. यदि यह आपकी डिवाइस अभी भी एक ही रहता है, यह बहुत संभावना यह क्षतिग्रस्त है और आप एक निम्न स्तर स्वरूपण की आवश्यकता हो सकती है, या बस, एक प्रतिस्थापन.

















 Windows
Windows 









