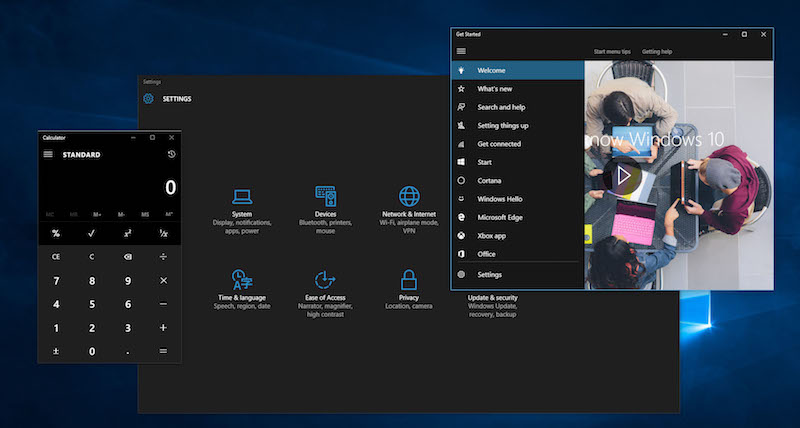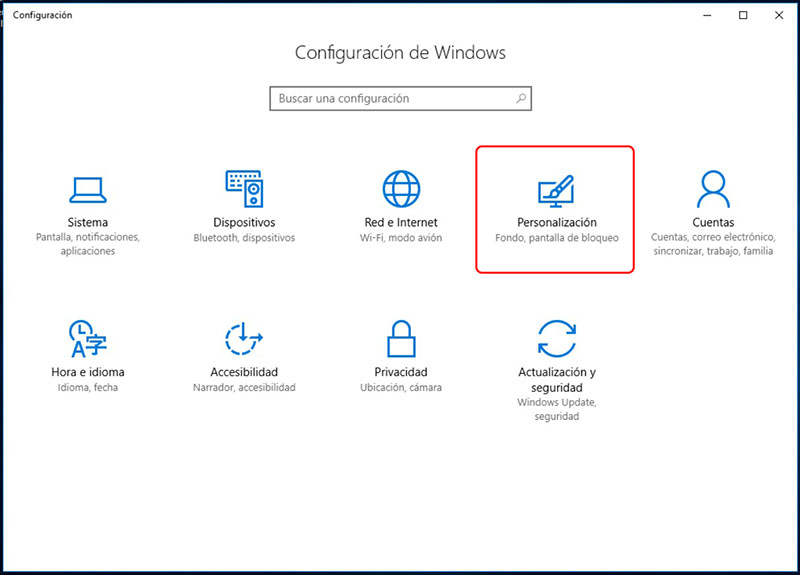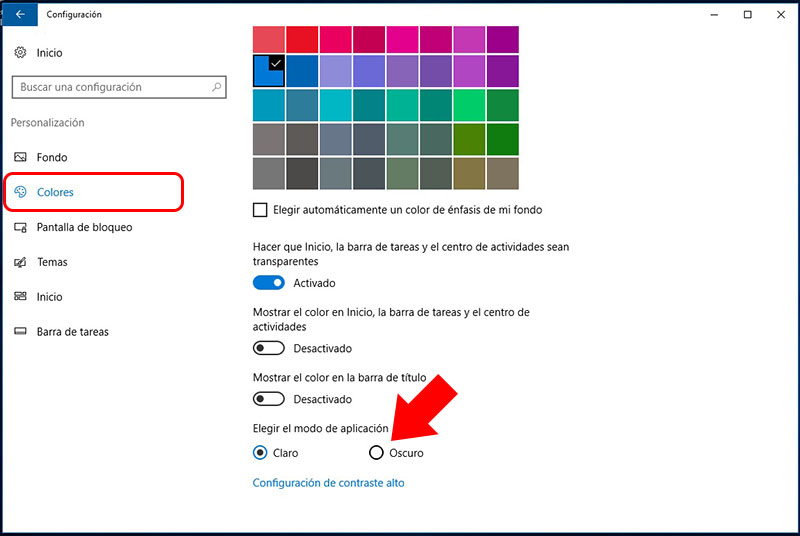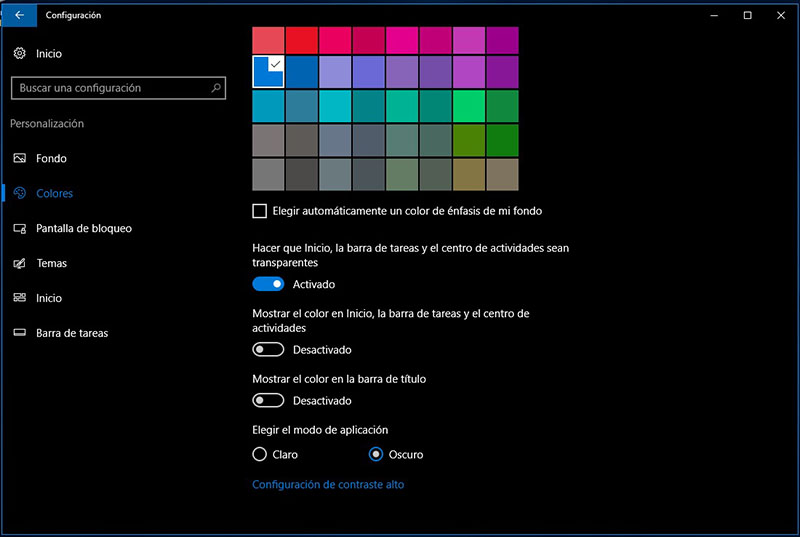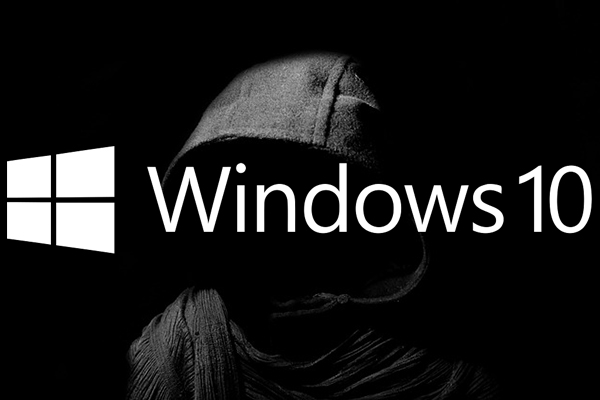
Con la nueva actualización del Sistema Operativo de Microsoft, Windows 10, específicamente la llamada Anniversary Update, los de Redmond han añadido un gran número de nuevas características y funcionalidades a este extendido sistema.
Si aún no la instalaste, puedes hacerlo a través del propio Windows 10. Para ello, dirígete a Configuración > Actualización y seguridad > Windows Update, y, en esa ventana, haz click sobre Buscar actualizaciones. La actualización en cuestión se denomina Actualización de características a Windows 10, versión 1607.
Si ya lo instalaste, o lo vas a hacer, existe una característica que le da un toque más elegante al sistema en general, aunque todo depende, claro está, de tus gustos. Esta característica se llama Dark Theme o Tema Oscuro, y su finalidad es la hacer que tu sistema tome un tono más oscuro o negro, por lo que todas las ventanas de las distintas aplicaciones se mostrarán de esta forma.
Acostumbrados al anterior color, merece la pena cambiarlo y probarlo durante un tiempo, y si al final no te convence, siempre puedes volver a los colores del tema que por defecto instala Windows 10.
Cómo habilitar el Tema Oscuro o Dark Theme en Windows 10 Anniversary Update
La activación de este tema es muy fácil de realizar. Vamos a ver como hacerlo:
Paso 1. Haz click sobre el icono de Inicio en la barra de tareas. Cuando aparezca el menú, selecciona, de los iconos situados a la izquierda, el de la rueda dentada o engranaje.
Paso 2. Te aparecerá la ventana de configuración del sistema. De todas las opciones, selecciona Personalización.
Paso 3. En la siguiente ventana, en el menú de la izquierda, selecciona la opción Colores. Una vez que la parte derecha se actualice con el nuevo contenido, desplázate hacia abajo del todo, y verás una opción que pone Elegir el modo de aplicación. Por defecto, se encuentra seleccionada la opción Claro.
Para activar el tema de Windows 10 Anniversary Update al Dark Theme o Tema oscuro, selecciona la opción Oscuro. Al pulsar sobre dicha opción verás como, instantáneamente, se activa el nuevo tema.
¡Listo! Ya tienes activado el tema Dark Theme (Tema Oscuro) en tu Windows 10. Ahora solo te queda probarlo y decidir si quedarte con este nuevo tema o volver al tema anterior por defecto.

















 Windows
Windows