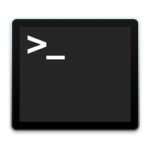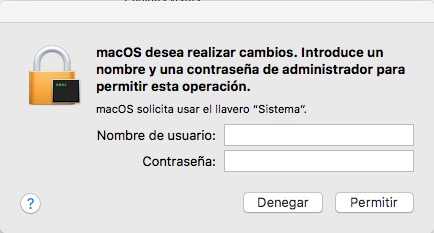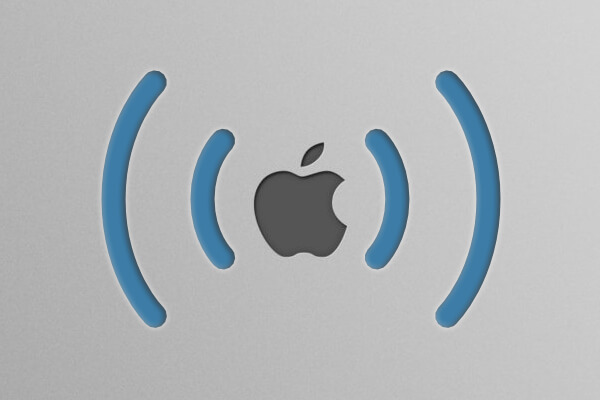
Con el día a día y toda la cantidad de información a la que estamos expuestos, resulta casi imposible acordarse de las diferentes contraseñas que usamos para los distintos servicios: usuarios de ordenador, redes sociales, cuentas bancarias, etc. Son tantos los servicios que usamos que hay que llevar un control de todas las contraseñas para cada uno de ellos.
Si eres de los que usas la misma contraseña para todo, desde aquí te desaconsejamos esta práctica, ya que cualquiera que se apodere de ella, tendrá acceso a todos tus servicios. Así que mejor, usa contraseñas distintas para servicios distintos.
Entre toda esta cantidad de información se encuentran los datos referentes a tu conexión WiFI, de casa o del trabajo. Una vez que la has configurado para tenerla en tu ordenador, en tu tablet y/o en tu móvil, te olvidas y no te preocupas más de estos datos. Si por algún motivo, tienes que volver a usarlos, porque quizás tienes un nuevo dispositivo que añadir a la red, tienes que volverte loco pensando y probando las distintas contraseñas que pudieran ser.
Cómo ver o recuperar la contraseña de la WiFi en tu Mac
Si dispones de un Mac, vamos a mostrarte como, a través de la aplicación de Terminal, y con un simple comando, puedes ver la contraseña que usaste para tu conexión inalámbrica. Para ello, abre dicha aplicación.
Es algo muy simple, solamente tienes que ejecutar el siguiente comando en la ventana de la Terminal:
1 | security find-generic-password -ga "nombre-de-tu-wifi" | grep "password:" |
Como puedes ver, nombre-de-tu-wifi debes sustituirlo por el nombre de tu red WiFi, pero dejándolo entre comillas, es decir, tomemos como ejemplo que tu red WiFI se llama ‘professor-falken.com‘, el comando a ejecutar sería el siguiente:
1 | security find-generic-password -ga "professor-falken.com" | grep "password:" |
dejando, el nombre de tu red WiFi, entrecomillado.
Una vez que ejecutes el comando anterior, te aparecerá una ventana donde tendrás que introducir tu nombre de usuario y contraseña. Estos son los que usas para iniciar sesión en tu Mac. Introdúcelos y pulsa Permitir.
Como resultado, obtendrás algo parecido a esto:
1 | password: "12345678" |
donde 12345678 sería la contraseña asociada a tu conexión.
De esta forma, si por algún motivo, olvidas la contraseña de tu WiFi, y en algún momento la necesitas para añadir un nuevo dispositivo o para cualquier otra cosa, puedes recuperarla sin tener que resetear tu router a los valores de fábrica.

















 Mac
Mac