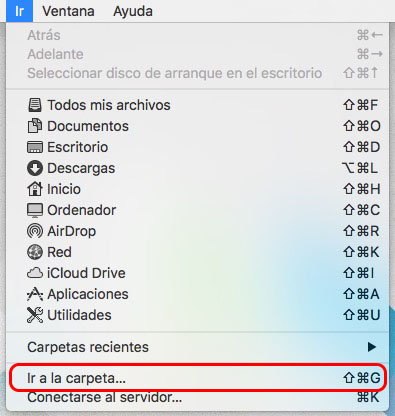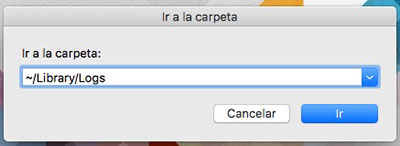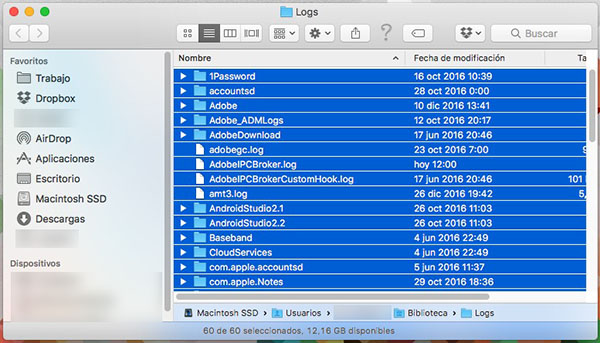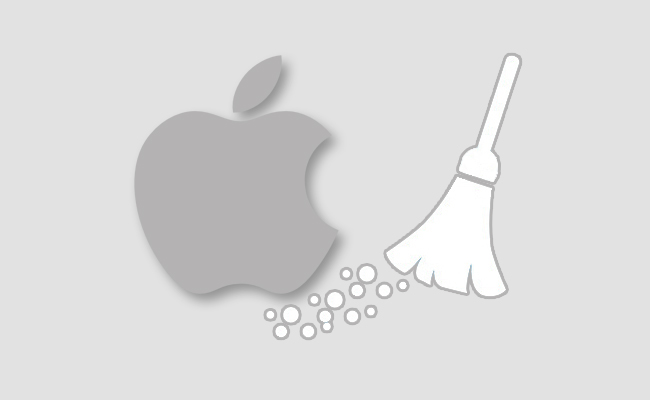
Eliminar las cachés y otros archivos temporales pueden ahorrar espacio en el disco duro y, en algunos casos, incluso hacer que ciertas aplicaciones dejen de ejecutarse de forma errónea o lenta.
A continuación te vamos a mostrar como eliminar, de forma segura, la caché de tu sistema Mac OS X, los archivos de registros y los archivos temporales. Los archivos de caché y de registro se van haciendo cada vez más grandes, conforme pasa el tiempo, y pueden llegar a ser enormes, causando problemas de rendimiento o de corrupción en los mismos, por lo que crear unos nuevos hará que tu sistema mejore. La eliminación de estos archivos hará que las aplicaciones creen unos archivos nuevos.
Cómo eliminar la caché, los archivos de registro y los archivos temporales del sistema Mac OS X
Existen tres grupos de cachés en Mac OS X: la caché de usuario, la caché del navegador y la caché del sistema. Vamos a ver como borrar algunas de ellas:
Paso 1. En el menú del Finder, selecciona el menú Ir, y casi al final del menú desplegado, selecciona Ir a la carpeta. También puedes hacerlo pulsando la combinación de teclas Shift + Command + G (Shift + Cmd + G).
Paso 2. Se mostrará una ventana con un campo donde introducir la ruta del sistema de archivos donde quieres abrir una ventana del Finder. Para eliminar las cachés de usuario, del sistema y los registros, debes introducir las siguientes rutas, según lo que quieras eliminar:
- Para abrir la ruta de la Caché de Usuario introduce: ~/Library/Caches
- Para abrir la ruta de la Caché del Sistema, teclea: /Library/Caches (date cuenta de que esta ruta es diferente a la anterior, debido a que la anterior comienza por ~).
- Para abrir la ruta de los Archivos de Registro del Sistema, introduce: ~/Library/Logs
Paso 3. Si lo deseas, por si algo saliera mal, puedes realizar una copia de seguridad de esta carpeta. Simplemente, copia la misma, por ejemplo, al escritorio.
Paso 4. En la ventana del Finder abierta, selecciona todos los archivos y carpetas. Para ello, puedes dirigirte al menú superior y pulsar sobre Edición > Seleccionar todo. Otra opción es pulsar la combinación de teclas Command + A (Cmd + A).
Paso 5. Una vez seleccionados todos los archivos y carpetas, simplemente elimínalas arrastrándolas a la Papelera y, posteriormente, vaciando la misma.
Realiza estos pasos con las tres rutas del sistema mencionadas anteriormente y habrás eliminado la caché de usuario, la caché del sistema y los sistemas de registros o logs del mismo. Con esto podrás corregir ciertos comportamientos inesperados de ciertas aplicaciones, e incluso la lentitud en algunas de ellas. Además, liberarás un gran espacio en tu disco duro.

















 Mac
Mac