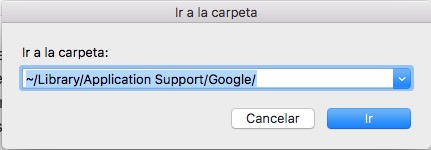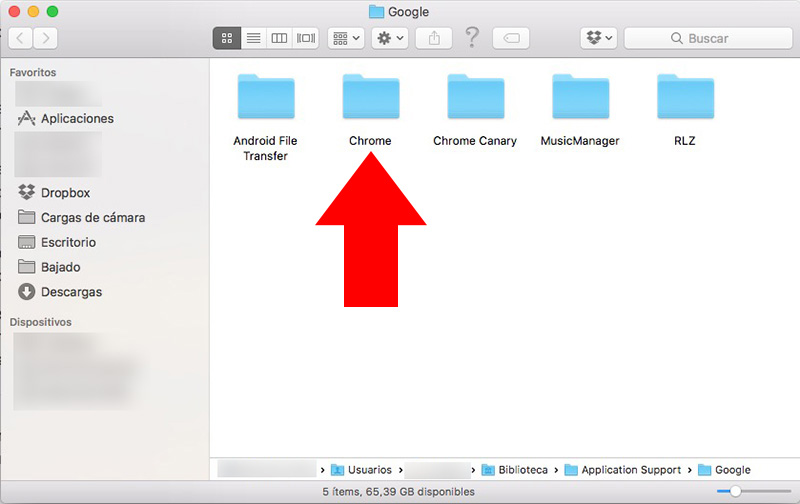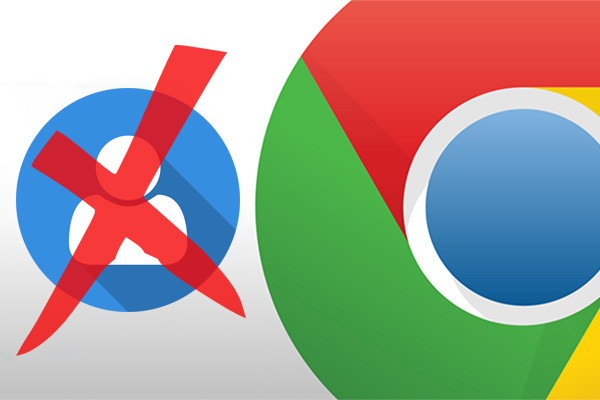
En Google Chrome puedes eliminar fácilmente los datos de navegación incluyendo cookies, historial, etc. mediante las preferencias de la aplicación. Pero todavía hay un montón de archivos que se quedan en tu Mac.
Estos archivos pueden dar lugar a ciertas inconsistencias con extensiones o aplicaciones de terceros que en modo incógnito desaparecen. Lo que hace pensar que aún quedan archivos con información del usuario en nuestro sistema. La eliminación de todos los datos de navegación hace que esta incongruencias desaparezcan.
Cómo eliminar todos los datos de usuario de Google Chrome en tu Mac
La forma de borrar cualquier información de usuario del navegador Chrome no se basa en navegar a través de los menús de dicha aplicación hasta encontrar lo que deseamos, sino más bien en ir un poco más a las entrañas de dicho problema.
Hay problemas que parecen no estar relacionado con el historial de navegación, descargas, caché, cookies etc, por lo que eliminar los datos de navegación desde los ajustes del propio navegador Chrome no los arregla. En su lugar, se necesita eliminar o cambiar el nombre de los archivos de soporte de aplicación de Chrome, por lo que la solución pasa por indagar en el sistema de archivos.
En tu Mac hay un directorio llamado Library dentro de tu directorio personal, pero esta carpeta está oculta, por lo que para acceder a ella tendremos que hacerlo de otra forma, ya que lo que queremos hacer es llegar hasta la ruta ~/Library/Application Support/Google/.
Para ello, en el menú superior del Finder, selecciona la opción Ir > Ir a la carpeta. También puedes acceder mediante la combinación de teclas Shift + Command + G (Shift + Cmd + G), lo que hará que se muestre una pequeña ventana donde debes introducir la ruta a la que quieres acceder y pulsar sobre el botón Ir.
En esa carpeta hay una carpeta llamada Chrome, que es donde están los archivos de soporte del usuario. Asegúrate de haber cerrado Chrome y luego mueve la carpeta a la papelera o cámbiale el nombre a algo como Chrome.copia y, a continuación, inicia Chrome de nuevo.
Si tenías algún tipo de problema de incompatibilidad con alguna extensión o aplicación de Chrome, que no deberías tener, verás que con este método dichos problemas habrán desaparecido.

















 Mac
Mac