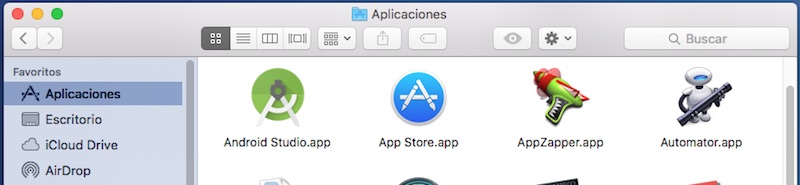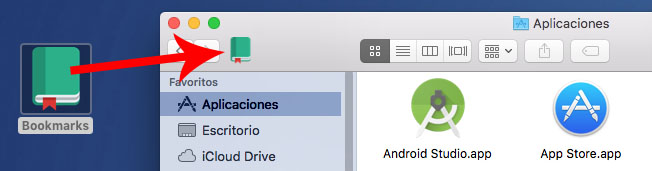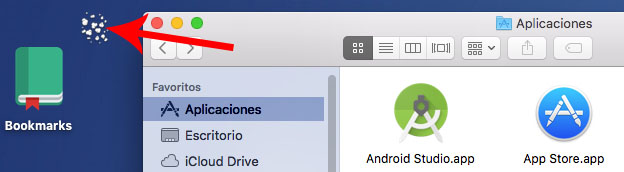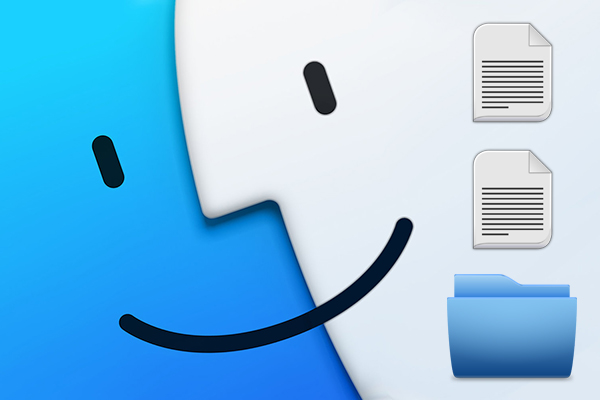
Como bien sabes, si eres usuario de Mac, el Finder es una de las aplicaciones esenciales del sistema operativo de Apple. Es la primera aplicación que verás una vez que el sistema haya finalizado de cargarse.
El Finder es la aplicación encargada de, entre otras cosas, permitirnos la navegación a través del sistema de archivos de Mac OSX e, igualmente, la encargada de lanzar otras aplicaciones.
A través de ventanas, esta utilidad nos mostrará las distintas carpetas y archivos de nuestro sistema, siempre que tengamos permiso para ello.
En la imagen de arriba puedes ver la parte superior de la ventana del Finder. Al conjunto de iconos que se sitúan en la parte superior se denomina barra de herramientas, y es muy práctica y te facilita mucho el trabajo si la configuras acorde a tus necesidades.
Aparte de la configuración propia de los diferentes iconos y sus funcionalidades, existe la opción de crear accesos directos a tus carpetas o archivos más usados, de modo que siempre los tengas a mano, y no tengas que buscarlos cada dos por tres.
Cómo añadir una carpeta o archivo a la barra de herramientas del Finder
Para añadir una carpeta o archivo a la barra de herramientas, simplemente mantén pulsada la tecla Command (Cmd) mientras arrastras dicho archivo o carpeta a la misma. Una vez estés sobre ella, al objeto arrastrado le aparecerá un icono con el símbolo más (+). En ese momento, suéltalo y verás que se añade a dicha barra.
A partir de ahora, cada vez que abras una ventana del Finder, ésta contendrá también los iconos de archivos y carpetas que hayas añadido a la misma.
Cómo eliminar o quitar un archivo o carpeta de la barra de herramientas del Finder
Para eliminar un archivo o carpeta de la barra de herramientas, de forma similar, mantén pulsada la tecla Command (Cmd) mientras arrastras el icono desde la barra de herramientas hacia fuera de la ventana, donde debes dejarlo caer. Tras esto, desaparecerá de la barra de herramientas, y en el sitio donde lo sueltes se mostrará una animación como de humo desvaneciéndose.
Igualmente puedes hacer esto último con los diferentes iconos, o conjunto de ellos, que tengas actualmente configurados, sean o no archivos o carpetas.
Configurando el Finder a tu gusto podrás mejorar tu productividad y acceder a esas carpetas y archivos a los que sueles acceder habitualmente sin tener que buscarlos a través del sistema de archivos cada vez que quieras usarlos.

















 Mac
Mac