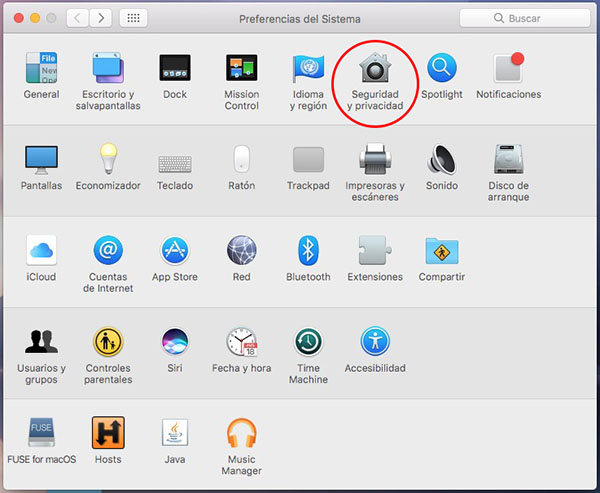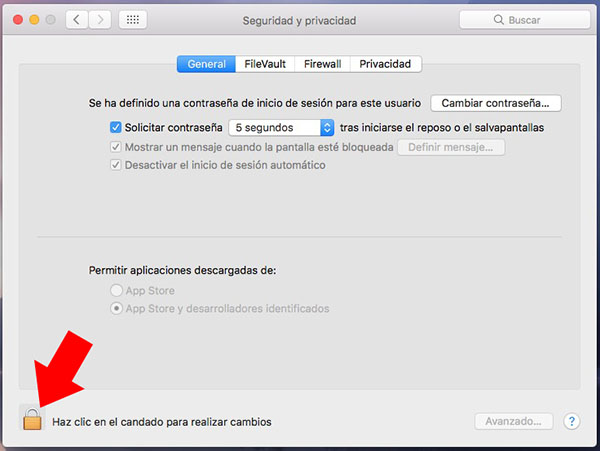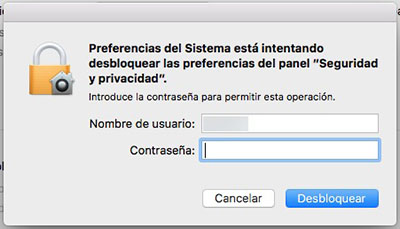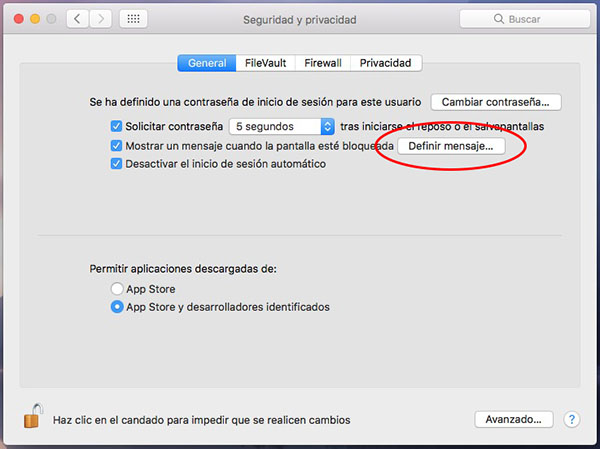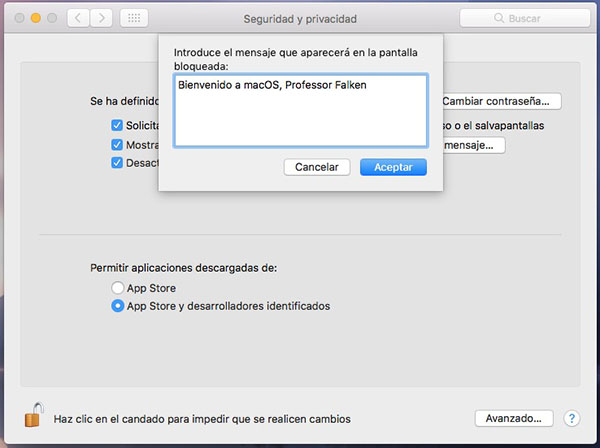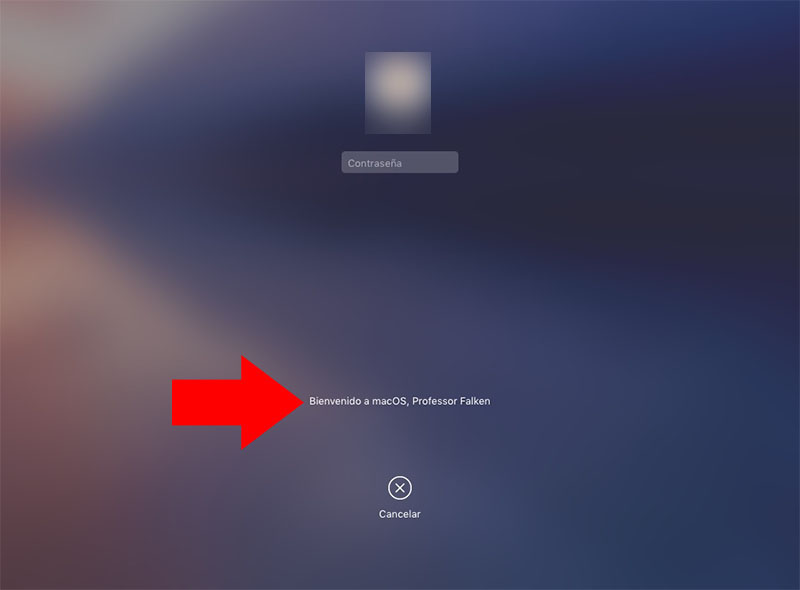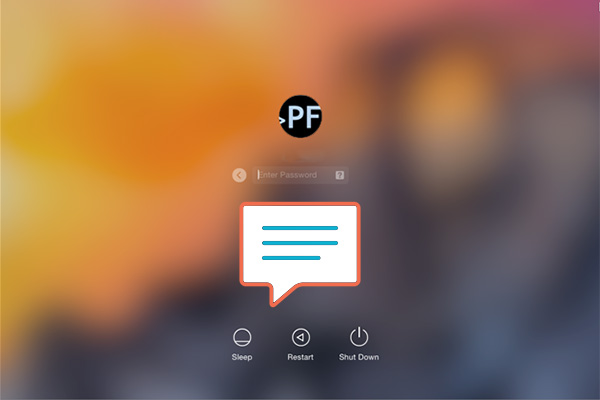
Por si no lo sabes, y tienes un Mac, existe la posibilidad de añadir un mensaje a la pantalla de inicio o bloqueo en el sistema operativo macOS. Esta es la pantalla inicial o de autenticación, que te aparece al arrancar tu sistema, donde eliges usuario e introduces tu contraseña.
Es una buena característica el poder añadir un mensaje en esta pantalla, el cual puede indicarnos algo que necesitamos recordar, o simplemente, un mensaje que nos da la bienvenida. Incluso, si el sistema es usado por varios usuarios, podemos dejar un mensaje a los demás usuarios para advertirles de algo cuando vayan a iniciar sesión, o simplemente para saludarlos.
Existen varias formas para poder realizar este cometido, pero nosotros vamos a ver la forma más simple, ya que la otra forma implica el uso de comandos de consola a través de la Terminal. Si estáis interesado en esta segunda opción, comentádnoslo y os hablamos de ello en otro artículo.
Cómo añadir un mensaje a la pantalla de bloqueo en macOS
La forma más fácil para realizar esto es a través de los siguientes pasos:
Paso 1. Haz click sobre el icono de Preferencias del Sistema.
Paso 2. De la lista de iconos de la parte superior, selecciona Seguridad y privacidad.
Paso 3. Es muy probable que, en la siguiente pantalla, casi todas las opciones estén bloqueadas y no puedas modificarlas. Para desbloquearlas, debes pinchar sobre el icono del candado de la parte inferior izquierda de la ventana.
Paso 4. Al pulsar sobre el candado te aparecerá una ventana para que introduzcas la contraseña de tu usuario. Hazlo y pulsa Desbloquear.
Paso 5. Como puedes observar, si has introducido la contraseña correctamente, todas las opciones están ahora activas. Por tanto, pulsa sobre el botón Definir mensaje… que está justo a la derecha de la segunda opción llamada Mostrar un mensaje cuando la pantalla está bloqueada.
Paso 6. En la pequeña ventana que se mostrará define el mensaje que quieres que aparezca cuando la pantalla de bloqueo de tu Mac se esté mostrando. Cuando acabes, pulsa Aceptar.
¡Listo! Como puedes ver, ahora en la parte inferior de la pantalla de bloqueo, se mostrará el mensaje que hayas introducido en los pasos anteriores, pudiendo así saludar, informar o advertir, a ti mismo o a otros usuarios, sobre cualquier cosa que creas necesaria para la próxima vez que inicies sesión en tu Mac.

















 Mac
Mac