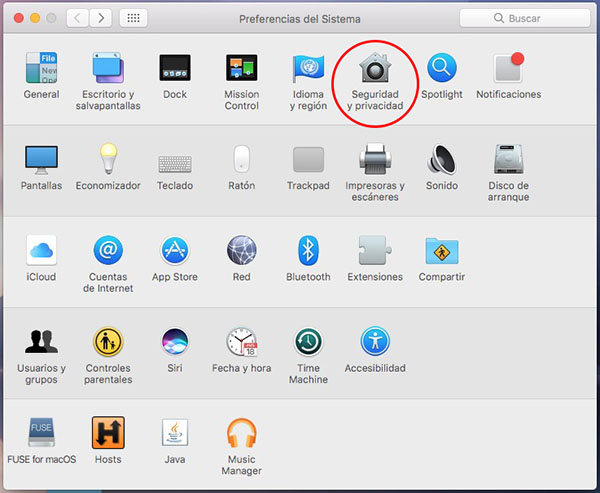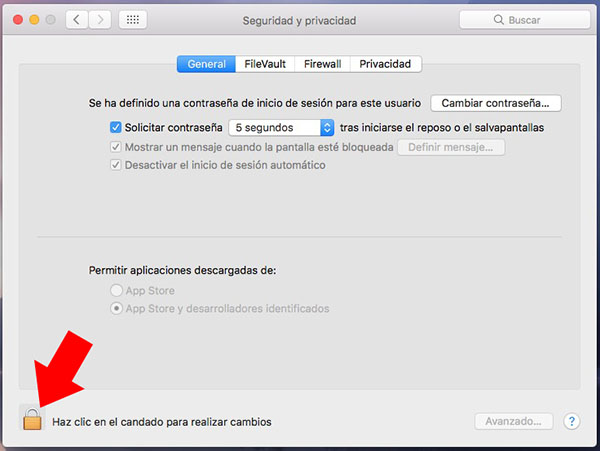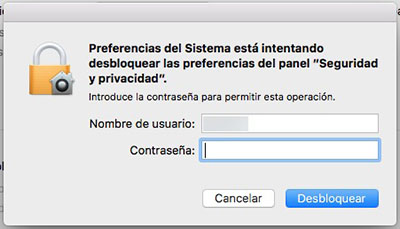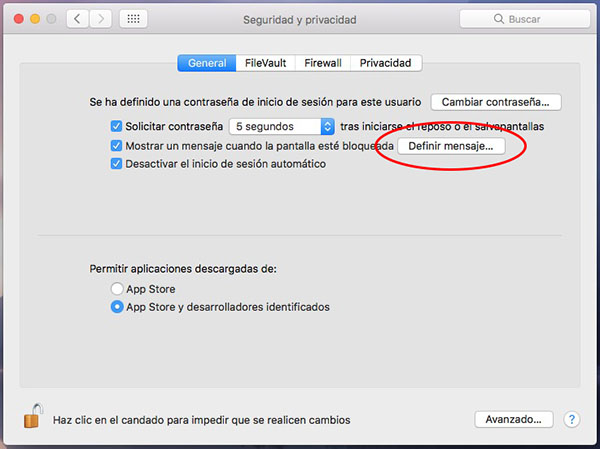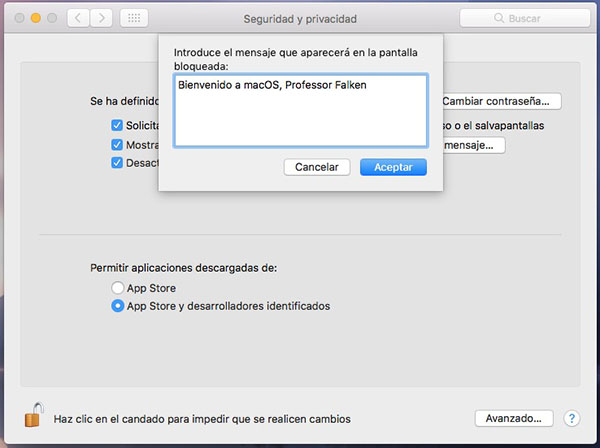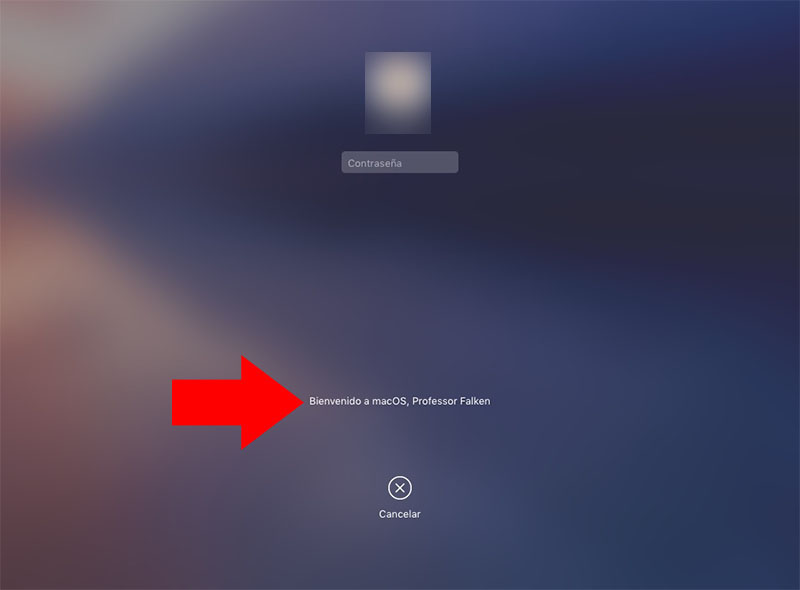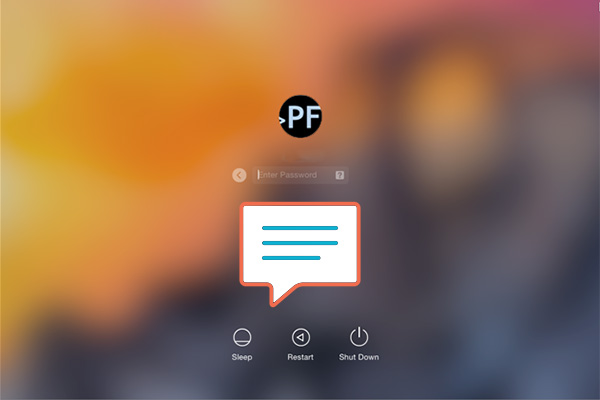
わからない場合, あなたが持っていると、 Mac, 可能性があります。 メッセージを追加します。 に、 ホーム画面 o ロック オペレーティング システムの macOS. これは、初期または認証画面, システムの起動時に表示されます。, ユーザーを選択して、パスワードを入力.
この画面で、メッセージを追加する良い機能です。, ことができます。 私たちに言って下さい 必要なもの 覚えています。, または単に, それを与えるメッセージ ようこそ. さらに, システムで使用する場合 複数のユーザー, 我々 は他のユーザーにメッセージを残すことができます。 それらに警告します。 何かログ, または単に 彼らを迎える.
あります。 様々 な形 このタスクを実行するには, しかし、我々 が表示されますどのように 単純です, 他の方法にはでコンソール コマンドの使用が含まれますので、 ターミナル. この 2 番目のオプションに興味を持っている場合, 教えて別の記事でこのことについて話をしました。.
MacOS の画面ロックにメッセージを追加する方法
フォーム 簡単に これを行うには、 次の手順:
ステップ 1. アイコンをクリックします。 システム環境設定.
ステップ 2. アイコンの一覧で、 ページのトップへ, 選択します。 セキュリティとプライバシー.
ステップ 3. 可能性が高い, 次の画面で, ほとんどすべて、 オプション します。 ブロック 変更することはできませんすることができます、. ロックを解除するには, クリックする必要があります、 アイコン の、 南京錠 一部 左下 ウィンドウ.
ステップ 4. 1 つが表示されます南京錠アイコンをクリックすると ウィンドウ ので、入力して、 パスワード あなたのユーザー. これを行うし、クリックしてください ロックを解除します。.
ステップ 5. あなたが見ることができます。, 正しくパスワードを入力した場合, すべてのオプションします。 有効にします。. したがって, ボタンをクリックします。 メッセージを定義します。… それはちょうど、 右 の、 2 番目のオプション 呼び出し 画面がロックされているときにメッセージを表示します。.
ステップ 6. の 小さなウィンドウ それは定義する表示されます、 メッセージ 表示される場合、 ロックの表示 あなた Mac 表示されています。. 終了したら, プレス わかりました.
準備が整いました! あなたが見ることができます。, 今の 下部 の、 ロックの表示, 表示されます、 メッセージ 前の手順で入力しました。, ハローといっても, 通知または警告, 自分または他のユーザーに, 次のために必要と思うものについてはいつ ログ で、 Mac.

















 Mac
Mac