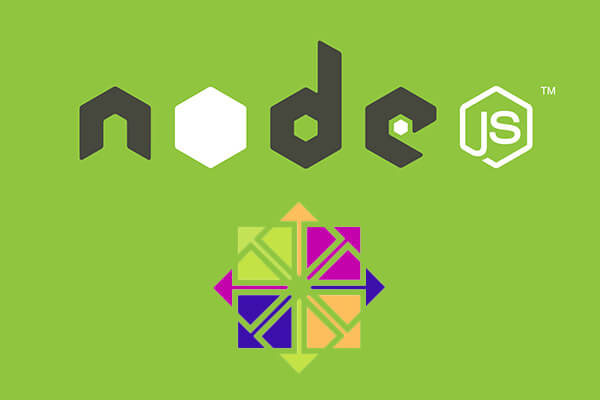
Node.js, es una plataforma de desarrollo que ejecuta V8 JavaScript, es decir, es un entorno que te permite ejecutar Javascript en el lado del servidor. Algo a lo que normalmente no estamos acostumbrados, ya que siempre que oímos Javascript, lo asociamos al lado del cliente y del navegador.
V8 JavaScript es el motor de ejecución de Javascript que Google tiene implantado en Google Chrome. Es un intérprete bastante rápido que Google desarrolló bajo C++. Con Node.js lo que se pretende es hacer uso de dicho intérprete del lado del servidor.
Node.js se ejecuta sobre un servidor y emplea un único hilo con un proceso a la vez. Al ser Javascript un lenguaje orientado a eventos, con cada nueva conexión al servidor, éste genera un nuevo evento dentro del motor de Node.js, los cuales se ejecutan de forma asíncrona, lo que hace que no se bloquee la entrada / salida.
Cómo instalar Node.js en Centos 6
Para instalar Node.js en un servidor CentOS 6, lo primero que hace falta es habilitar el repositorio EPEL el cual contiene los paquetes de Node.js y sus dependencias.
Para ello, usamos el comando rpm de la siguiente forma:
1 | [admin@server ~]$ sudo rpm -ivh https://dl.fedoraproject.org/pub/epel/epel-release-latest-6.noarch.rpm |
Si no encuentras el archivo puedes realizar una búsqueda en Google acerca de EPEL Repository para CentOS 6, y realizar la instalación desde la ruta oportuna.
Una vez instalado el repositorio, vamos a instalar Node.js a través del instalador Yum, con el siguiente comando:
1 | [admin@server ~]$ sudo yum install nodejs npm --enablerepo=epel |
Para probar que la instalación ha sido correcta, ejecuta el comando node:
1 2 3 4 | [admin@server ~]$ node console.log("Funciona!") Funciona! undefined |
Esto hará que se ejecute la consola de Node.js, desde la cual puedes escribir y ejecutar código en Javascript.
En este caso, probamos a ejecutar el comando console.log(“Funciona!”), el cual nos dará una salida parecida a la mostrada.
¡Genial! Acabas de instalar Node.js en el servidor. Para salir del intérprete en la línea de comandos, pulsa dos veces Ctrl + X.

















 Linux
Linux 









