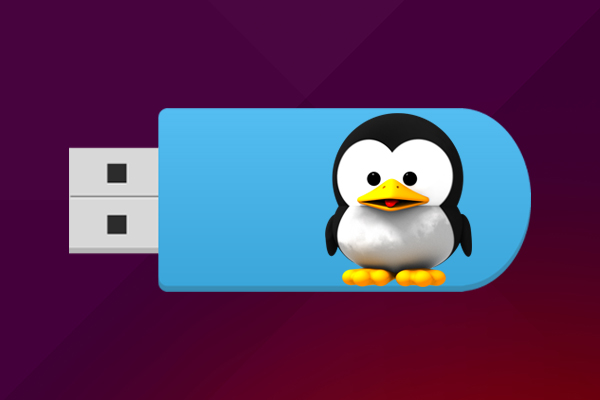
Todos, en algún momento, hemos tenido que formatear nuestros pendrives o memorias USB. Normalmente, cuando usas algún sistema operativo con entorno gráfico, desde este mismo entorno tenemos la posibilidad de dar formato a nuestro dispositivo.
El problema viene cuando, por algún motivo, tenemos que hacerlo desde la línea de comandos de la consola o terminal de dicho sistema operativo. En este caso, vamos a ver como podemos realizar el borrado o formateo de una memoria USB o pendrive desde un sistema Linux, ya sea Ubuntu, o cualquier otra distribución.
Cómo dar formato a una memoria USB o pendrive desde el Terminal de Linux
Realmente, aunque a simple vista parezca complicado, es una tarea muy fácil de realizar, que solo te llevará unos sencillos pasos:
Paso 1. Inserta la memoria o pendrive en alguno de los puertos USB de tu ordenador.
Paso 2. Abre una ventana de terminal. Para ello, puedes buscar en los iconos de aplicaciones, o puedes presionar Control + Alt + T (Ctrl + Alt + T).
Paso 3. Ahora vamos a buscar la unidad asociada a la memoria USB. Para ello, como ya vimos en Cómo obtener los datos de particiones y discos, ejecuta el siguiente comando:
1 | df -h |
Verás que el sistema te devuelve un listado con todas las unidades, y las rutas donde están montadas.
1 2 3 4 5 6 7 8 9 | Professor-Falken.com:~$ df -h Filesystem Size Used Avail iused% Mounted on /dev/disk0s2 186Gi 109Gi 77Gi 59% / devfs 181Ki 181Ki 0Bi 100% /dev /dev/disk0s4 279Gi 409Mi 279Gi 0% /Volumes/Documentos map -hosts 0Bi 0Bi 0Bi 100% /net map auto_home 0Bi 0Bi 0Bi 100% /home /dev/sda1 496Mi 75Mi 422Mi 16% /boot/efi /dev/sdb1 15Gi 24Ki 15Gi 1% /media/usbmemory |
Como puedes ver, en nuestro caso, el nombre de la unidad a la que vamos a dar formato es usbmemory, y se encuentra en la ruta /dev/sdb1.
Paso 4. El siguiente paso es desmontar la unidad, para ello, ejecutamos lo siguiente:
1 | sudo umount /dev/sdb1 |
donde en último lugar estamos añadiendo la ruta donde anteriormente vimos que estaba nuestra memoria USB. También es muy probable que el sistema te solicite la contraseña de administrador.
Paso 5. Una vez que hemos desmontado la unidad, dependiendo del tipo de formato que quieras dar a la memoria, deberás ejecutar el siguiente comando, con ciertas diferencias que te explicaremos a continuación.
1 | sudo mkfs.vfat -n 'Ubuntu' -I /dev/sdb1 |
- mkfs – Es un comando usado para crear un sistema de ficheros en un dispositivo
- vfat – Indica que se dé formato FAT32 a dicha unidad. Si quieres formatear la memoria en otros formatos, sustituye esta opción por ntfs, ext4, xfs, …
- -n ‘Ubuntu’ – Es el nombre que vamos a asignar a la unidad. Puede contener hasta 11 caracteres.
Ya lo tienes hecho. Si ahora vuelves a ejecutar el comando df -h, verás que esta vez aparece tu memoria USB o pendrive con el nuevo formato dado y con todo el espacio disponible.

















 Linux
Linux 









