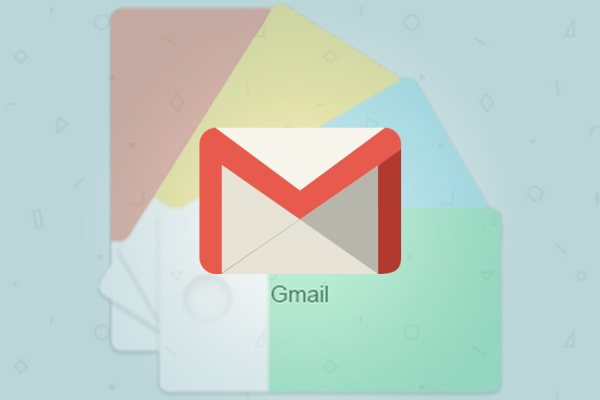
Si tienes una cuenta de Gmail y lo usas con asiduidad, es posible que ya estés un poco aburrido de su aspecto o estética, y te gustaría darle un cambio a ese tema, que aunque minimalista, termina siendo un poco monótono.
Estamos de suerte en este aspecto, ya que existe la posibilidad de modificar el tema que Gmail trae por defecto, y lo mejor de todo es que esta característica está incorporada en la propia web, por lo que no tendremos que hacer uso de ninguna extensión de navegador.
Cómo modificar la apariencia, o el tema, de Gmail
Vamos a ver como salir de la monotonía y darle un toque novedoso a la interfaz de Gmail. Sigue estos pasos:
Paso 1. Inicia sesión en tu cuenta de Gmail.
Paso 2. Haz click en el icono, arriba a la derecha, que tiene de imagen una rueda dentada o de engranaje. Aparecerá un menú en el cual debes seleccionar Temas.
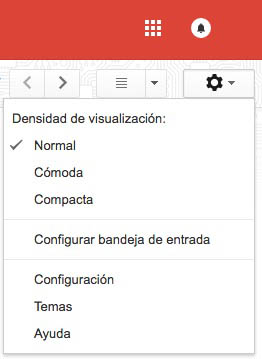
Paso 3. Se mostrará una ventana con un conjunto de Temas y Fondos de Pantalla para elegir. Conforme selecciones uno de ellos, se te mostrará en tu propia ventana de Gmail a modo de vista previa. Esta lista es solo la de los fondos más destacados. Si bajas un poco, verás la opción Más imágenes, lo que te permitirá ver todas ellas. También tienes la opción de cargar imágenes desde tu ordenador. Si pulsas en Mis fotos, te aparecerán diversas opciones para ello.
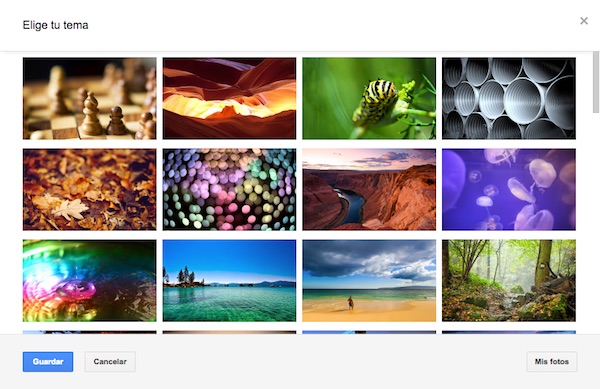
Paso 4. Una vez elegido y seleccionado el fondo o tema, tienes la opción de realizar diversas ediciones sobre el mismo, pulsando en uno de los tres iconos que aparecen en la parte inferior. Hay fondos o temas en las que aparecen y otros no. Puedes realizar un desenfoque, oscurecer las esquinas, y elegir el fondo del texto.
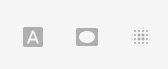
Paso 5. Cuando lo tengas todo configurado, pulsa Guardar.
Gracias a esta característica puedes darle un estilo renovado a tu Gmail pudiendo así salir un poco de la monotonía diaria a la hora de revisar tu correo.

















 Internet
Internet 









