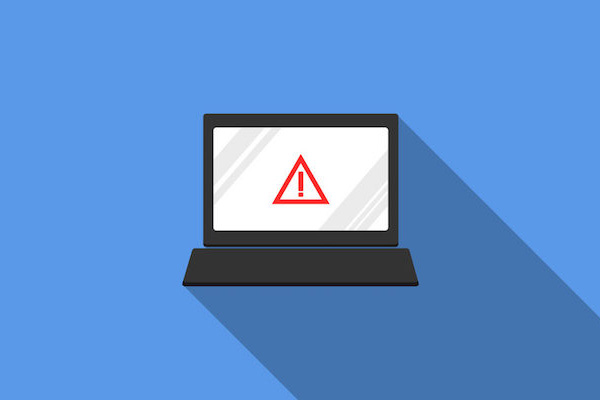
Como medida de seguridad para aplicaciones y páginas Web, los navegadores modernos tienen un mecanismo estricto denominado política del mismo origen, o same origin policy.
De acuerdo con esta política, cualquier secuencia de comandos o script de una página web puede acceder a los datos de otra página web o puede interactuar con ella siempre que el origen de ambas sea el mismo, es decir, presenten el mismo protocolo, host y puerto.
Hay veces en que es necesario realizar llamadas a servicios de terceros alojados en otros servidores, en cuyo caso es conveniente desactivar esta política para poder realizar dichas llamadas y evitar que el navegador nos avise de un bloqueo al intentar acceder a otro origen distinto o CORS (Cross-Origin Resource Sharing).
Cómo desactivar la política del mismo origen o Same Origin Policy en Chrome
Si estamos trabajando con el navegador Chrome, te vamos a mostrar como puedes desactivar esta política de forma que puedas realizar las peticiones a servicios en otros orígenes. Te aconsejamos que una vez finalices los desarrollos o pruebas, vuelvas a activar dicha política como medida estricta de seguridad.
Dependiendo del sistema operativo que uses, el acceso a la desactivación de esta política puedes hacerla de las siguientes formas:
Windows
Haz click con el botón derecho del ratón sobre el icono del navegador Chrome y selecciona, abajo del todo, Propiedades. Te aparecerá una ventana con las propiedades del archivo o acceso directo seleccionado. En el campo destino verás algo parecido a esto:
1 | C:\Program Files (x86)\Google\Chrome\Application\chrome.exe |
Al final del mismo, añade lo siguiente:
1 | --disable-web-security --user-data-dir="c:/MiCarpeta" |
donde MiCarpeta debe ser una carpeta donde quieras que la nueva instancia de Chrome guarde los archivos temporales, evitando así que se mezclen con los de la instancia normal.
Por lo que el campo completo debe quedar como sigue:
1 | C:\Program Files (x86)\Google\Chrome\Application\chrome.exe --disable-web-security --user-data-dir="c:/MiCarpeta" |
Pulsa sobre Aplicar y posteriormente Aceptar. Al abrir Chrome te aparecerá un mensaje en la parte superior, con fondo amarillo, indicándote que esta medida afecta a la estabilidad y a la seguridad.
Mac
Abre una ventana de Terminal y ejecuta el siguiente comando:
1 | open -n -a /Applications/Google\ Chrome.app --args --user-data-dir="/tmp/MiCarpeta" --disable-web-security |
donde igualmente, MiCarpeta indica una ruta donde guardar los archivos temporales de dicha sesión de Chrome.
Linux
Para distribuciones Linux de escritorio, para el navegador Chrome, abre una ventana de terminal y ejecuta el siguiente comando:
1 | google-chrome --disable-web-security --user-data-dir="/tmp/MiCarpeta" |
Para realizar la misma operación sobre el navegador Chromium, ejecuta lo siguiente:
1 | chromium-browser --disable-web-security --user-data-dir="/tmp/MiCarpeta" |
De esta forma puedes hacer que tu navegador no haga caso a la política de orígenes cruzados a la hora de realizar alguna petición o envío de datos a un servicio o página web cuyo origen es distinto del de tu web, evitando bloqueos CORS.
Nuevamente, te aconsejamos que tras realizar las pruebas oportunas vuelvas a activar esta medida de seguridad en tu navegador.

















 General
General 









