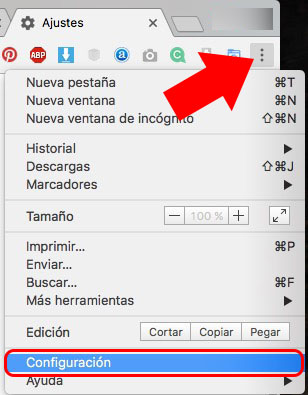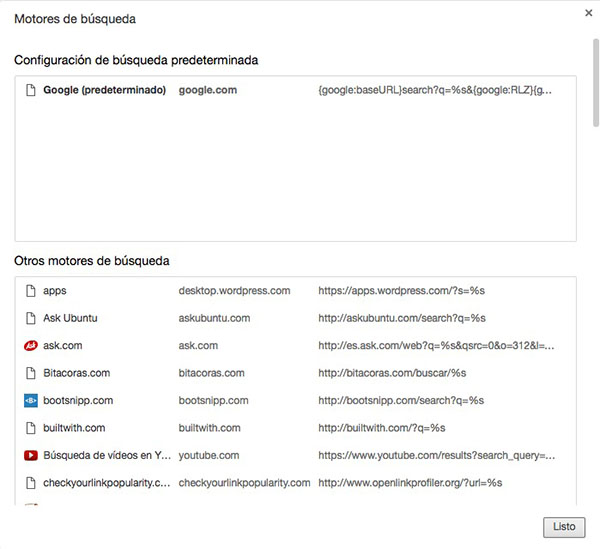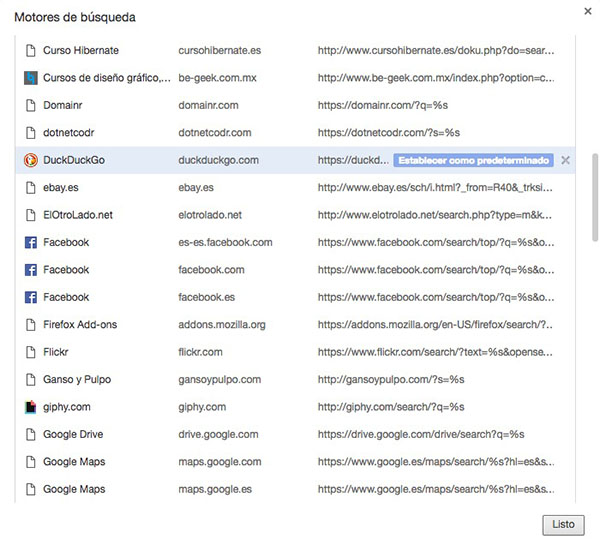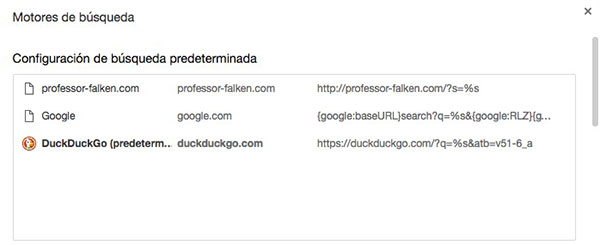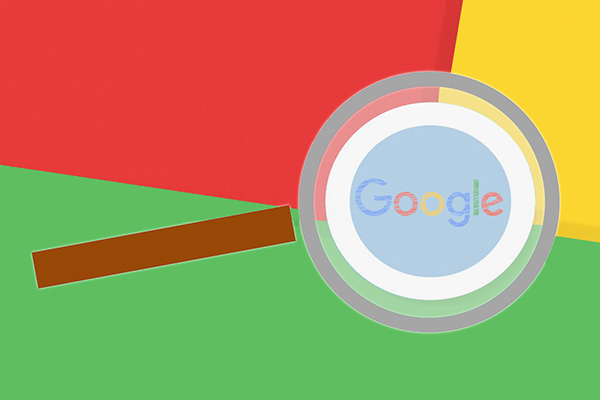
Si usas el navegador web Chrome, sabes que la barra de direcciones, además de utilizarse para escribir la dirección que quieres visitar, se usa también para realizar las búsquedas sobre el navegador Google. Así, cualquier cadena que introduzcas, que no sea una dirección, hará que se abra la página web de este buscador y se realice la búsqueda pertinente.
Esto es así por defecto, pero tenemos la posibilidad de configurarlo y modificar el motor con el que se realizarán todas las búsquedas que realicemos desde la aplicación Chrome, permitiéndonos usar con el que más a gusto nos sintamos.
Cómo modificar o añadir un motor de búsquedas en Chrome
Para modificar el motor de búsquedas, por defecto, de Chrome, ya sea modificándolo por otro de la lista que éste nos facilita, o añadiendo otro que no esté en dicha lista, sigue los siguientes pasos:
Paso 1. Abre la aplicación Chrome y haz click sobre el icono de los tres puntos que se encuentra en la parte superior derecha, al final del conjunto de iconos junto a la barra de dirección.
Paso 2. Se mostrará un menú del cual debes seleccionar la opción de Configuración.
Paso 3. Seguidamente se abrirá la ventana de configuración de Chrome. En la sección Buscar, puedes ver un botón con el texto Administrar motores de búsqueda… Púlsalo.
Paso 4. Te aparecerá una ventana donde, en la parte superior, se muestran los motores que usa actualmente en cualquier búsqueda, y más abajo, otra sección con otras alternativas a usar como motor de búsqueda.
Paso 5. De la lista inferior, selecciona el motor de búsqueda que quieras utilizar por defecto y pulsa sobre el botón, que aparece a la derecha del mismo, Establecer como predeterminado.
Si dicho motor de búsqueda no se encuentra en esta lista, siempre puedes añadirlo. Para ello, desplázate hacia abajo del todo, al final de la lista, donde aparecen unos cuadros de texto vacíos, y en los que puedes agregar los datos del motor de búsqueda deseado.
Normalmente, la URL a añadir suele ser del estilo siguiente:
1 | https://professor-falken.com/?s=%s |
Una vez hecho, verás que el motor de búsqueda elegido pasa a la lista superior y se pone en negrita, indicando que es el motor de búsquedas predeterminado para realizar cualquier búsqueda que hagas desde la propia barra de direcciones de Chrome.
Realizar las búsquedas desde la barra de direcciones de Chrome te ahorra tiempo a la hora de buscar cualquier concepto, ya que te evita el paso de tener que abrir, en primer lugar, la página web del buscador, por lo que es bueno tener configurado un buen motor de búsquedas para este navegador.

















 General
General