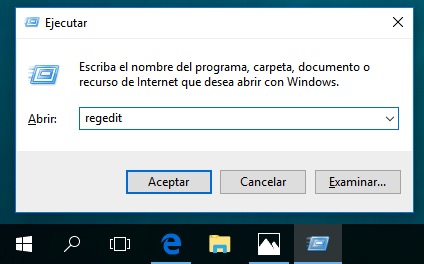El sistema operativo Windows 10 tiene la opción de hacer que puedas iniciar sesión en el sistema mediante un número PIN en vez de usar una contraseña. De esta forma, el inicio se hace de manera más rápida, más aún si dispones de un teclado que tenga teclado numérico.
A pesar de esta característica, cada vez que inicias Windows 10, el teclado numérico queda desactivado, en cuyo caso, las teclas de los números pasarán a tener las funciones de las teclas de dirección y de Inicio, Fin, AvPag, RePag, etc. Aunque existen muchas BIOS que te permiten configurar como debe iniciarse el teclado numérico, al final del arranque de Windows, permanece deshabilitado.
Cómo habilitar el teclado numérico al iniciar Windows 10
La forma de habilitar el bloqueo del teclado numérico al inicio de tu sistema con Windows 10 no es trivial y habrá que hacer uso del editor de registros para cambiar ciertos valores en el mismo, ya que, aunque tengamos la opción de poder iniciar sesión con un PIN, no existe opción para que nuestro teclado numérico quede activo una vez el sistema haya iniciado. Por lo tanto, vamos a ver como podemos hacerlo:
Paso 1. Pulsa la combinación de teclas Windows + R (Win + R) para abrir la ventana de ejecución de comandos de Windows. Una vez abierta, ejecuta el comando “regedit“. Si el sistema te pide confirmación para ello, simplemente pulsa en Sí.
Paso 2. Una vez se abra la ventana del editor de registro, navega hasta la localización siguiente:
1 | Equipo > HKEY_CURRENT_USER > Control Panel > Keyboard |
Paso 3. En la parte derecha de la ventana del editor verás varias opciones, entre ellas una llamada InitiaKeyboardIndicators. Haz doble click sobre ella y cámbiale el valor a 2.
Paso 4. Una vez lo tengas, navega hasta la ruta siguiente:
1 | Equipo > HKEY_USERS |
Paso 5. Verás que de esta ruta, en la parte izquierda, salen varias ramas. En el caso de la imagen anterior: .DEFAULT, S-1-5-18, … Tienes que repetir en cada una de ellas lo realizado en el primer paso, pero esta vez a través de cada una de ellas. Es decir, en cada rama navega hasta:
1 | Equipo > HKEY_USERS > "Rama en la que estés" > Control Panel > Keyboard |
Y de la misma forma, selecciona en la parte derecha la opción InitialKeyboardIndicators y modifícale su valor a 2.
Una vez termines con todas las ramas, reinicia tu PC con Windows para que los cambios surtan efecto. Si tienes algún problema, puede que sea debido a la opción de reinicio Fast Startup de las Opciones de Energía de Windows. Prueba a desactivarla y a reiniciar de nuevo.
De esta forma podrás hacer que tu ordenador con Windows 10 tenga activo el teclado numérico o Num Lock cada vez que reinicies, pudiendo así iniciar sesión rápidamente mediante la introducción del número PIN necesario para ello.

















 Windows
Windows