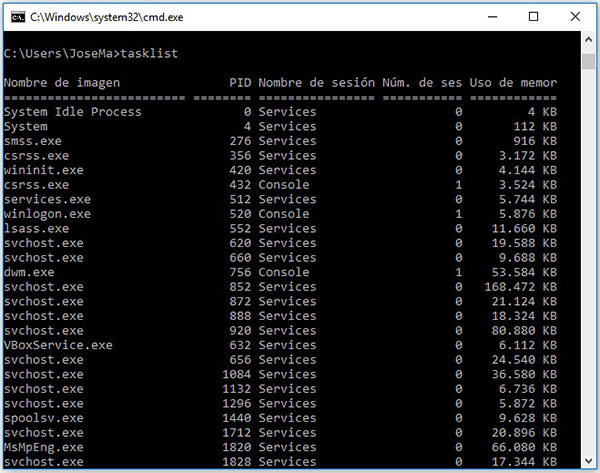Si usas de forma habitual, o has usado, un sistema Linux, sobretodo desde la terminal, estarás acostumbrado a los distintos comandos que este sistema operativo te ofrece para gestionar los procesos que se están ejecutando en tu ordenador. Así, podemos visualizar un listado de todos ellos y simplemente conociendo PID, o número de proceso, podremos hacer que éste finalice.
Si, por el contrario, sueles trabajar con sistemas basados en Windows, lo más habitual, a la hora de gestionar los procesos cargados en el sistema es hacerlo a través de la GUI, o la interfaz de usuario. Para ello, solemos abrir el Administrador de tareas, el cual nos dará bastante información sobre cada uno de los procesos del sistema, y desde ahí podemos eliminar o matar cualquier proceso que tengamos cargado.
Cómo matar un proceso en Windows 10 desde la línea de comandos
Si eres de los nostálgicos que al verse frente a un sistema Windows sienten añoranza de la terminal del sistema, si te gusta trabajar desde la propia terminal o consola de comandos, o si simplemente sientes curiosidad por formas distintas de hacer las cosas, te mostramos como puedes listar y eliminar cualquier proceso cargado en tu ordenador con Windows 10.
Cómo listar los procesos en ejecución en tu sistema Windows
En primer lugar, vamos a ver como listar todos los procesos, o parte de ellos, que estén en ejecución en nuestro sistema, dándonos cierta información sobre los mismos. Para ello, desde una ventana de comandos ejecutamos lo siguiente:
1 | > tasklist |
Esto nos dará una lista, un poco larga, de todos los procesos y servicios que actualmente están ejecutándose en nuestro sistema.
Si queremos filtrar esta lista un poco más, podemos hacerlo, por ejemplo, por el nombre del archivo ejecutable que estamos buscando:
1 | > tasklist /fi "Imagename eq Calculator.exe" |
Con esto estamos solicitando los datos del proceso cuyo archivo ejecutable (Imagename) sea igual (eq) a “Calculator.exe”. Por tanto, si previamente teníamos abierta la calculadora de Windows, el resultado será algo parecido a lo siguiente:
1 2 3 | Nombre de imagen PID Nombre de sesión Núm. de ses Uso de memor ========================= ======== ================ =========== ============ Calculator.exe 2468 Console 1 44.072 KB |
Cómo matar un proceso en ejecución en Windows
Una vez tenemos el PID o número del proceso en cuestión, ya solo nos queda eliminarlo. Para ello, suponiendo que queramos matar el proceso visto en el ejemplo anterior, el comando a ejecutar sería el siguiente:
1 | > taskkill /pid 2468 |
Lo que hará que el proceso con el PID 2468, en este caso, finalice.
De estas formas puedes conocer con cierto detalle cualquier proceso o servicio que se esté ejecutando en tu ordenador con Windows, y posteriormente, si alguno de ellos te resulta sospechoso, se ha quedado colgado o no debería de estar ahí, simplemente matarlo o eliminarlo. Y todo desde la línea de comandos.

















 Windows
Windows