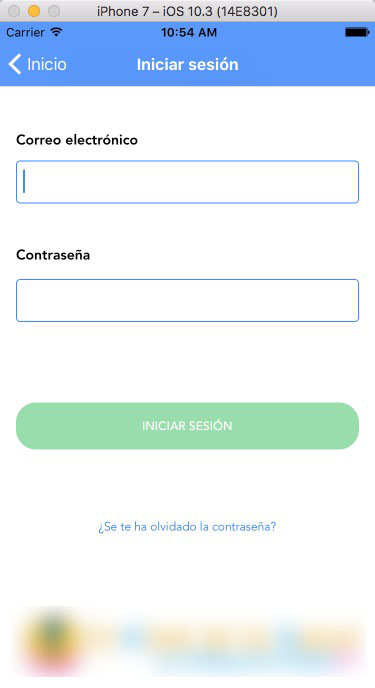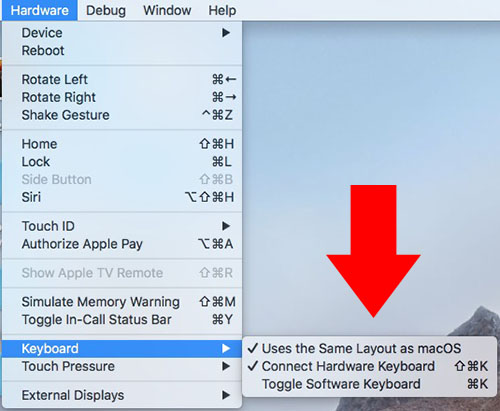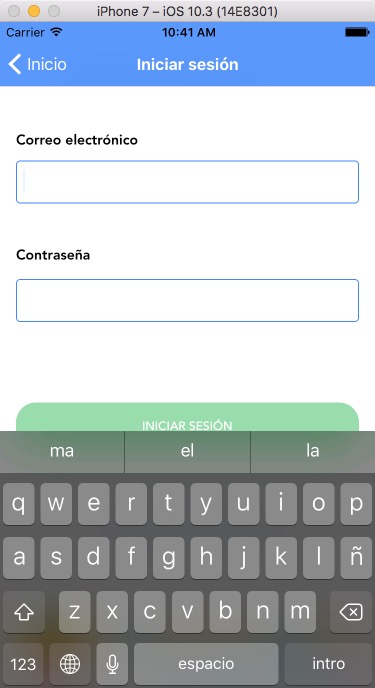En algunas ocasiones, cuando estamos programando sobre la plataforma iOS, al realizar la compilación y ejecución de nuestra App sobre el simulador de iPhone o iPad, cuando pulsamos sobre un campo de texto UITextField, no aparece el teclado software en la pantalla del simulador para permitirnos introducir el texto necesario en ese campo.
Ante esta situación, puedes volverte un poco loco dándole vueltas a esto ya que normalmente, cuando pulsas sobre un campo UITextField sobre el que introducir datos, el teclado suele abrirse automáticamente. ¿Qué ocurre entonces? El problema reside en la conexión del teclado físico de tu Mac con el propio simulador.
Si navegas, en el menú del simulador de iPhone o iPad, hasta el menú Hardware > Keyboard, puedes ver las siguientes opciones:
Por defecto, la opción Connect Hardware Keyboard está activada. Esta opción hace que el teclado de tu ordenador conecte directamente al simulador y, por defecto, cuando tocas sobre un campo de texto para introducir datos, el teclado software no se abre, pero puedes introducir texto directamente desde el teclado de tu Mac.
Por el contrario, si desactivas esta opción, al desconectar el teclado de tu Mac del simulador, impedirás la introducción de texto directamente con tu teclado, y tendrás que hacerlo con el teclado que normalmente se muestra en pantalla en el iPhone o iPad.
¿Cuál es la mejor opción? Puesto que tener conectado el teclado físico de tu Mac al simulador es una gran ventaja, permitiéndote introducir texto directamente desde él, y no teniéndolo que hacer con el ratón a través del teclado software del simulador; y puesto que también es conveniente que el teclado software aparezca en pantalla para así saber como realmente va a quedar la aplicación que estés desarrollando, lo mejor es dejar conectado el teclado hardware y hacer que aparezca el teclado software.
Para ello, teniendo aún habilitada la conexión con el teclado hardware, simplemente tienes que pulsar sobre la opción del menú Hardware > Keyboard > Toggle Software Keyboard, o, de forma más rápida, usar la combinación de teclas Command + K (CMD + K).
De esta forma, podrás usar el teclado de tu Mac para introducir texto en el simulador e igualmente podrás ver como queda el teclado software en la pantalla de tu aplicación.