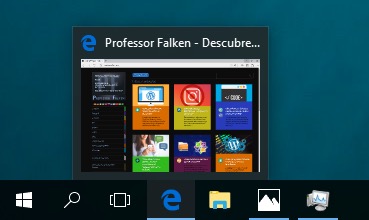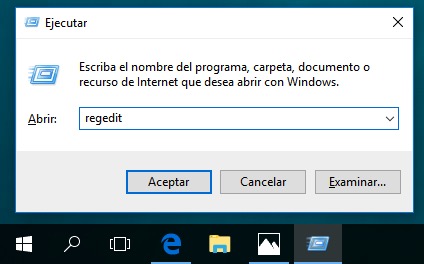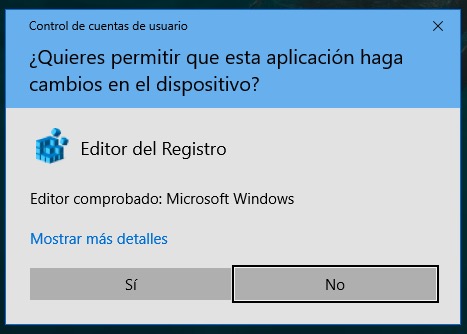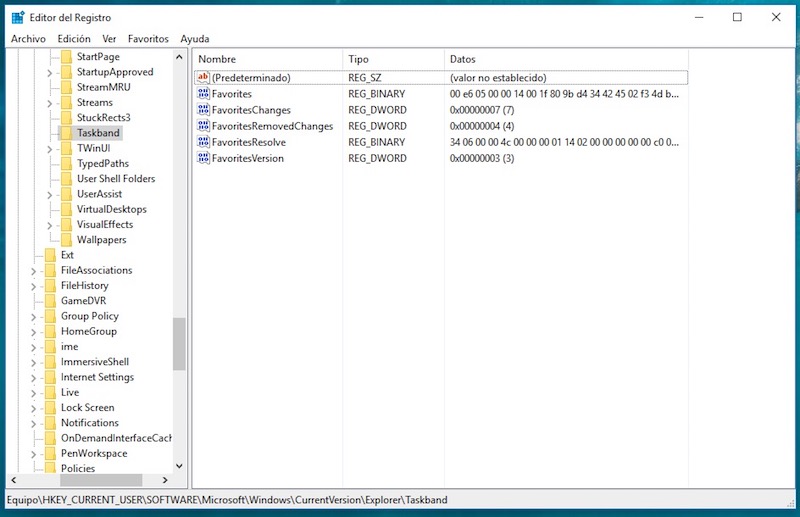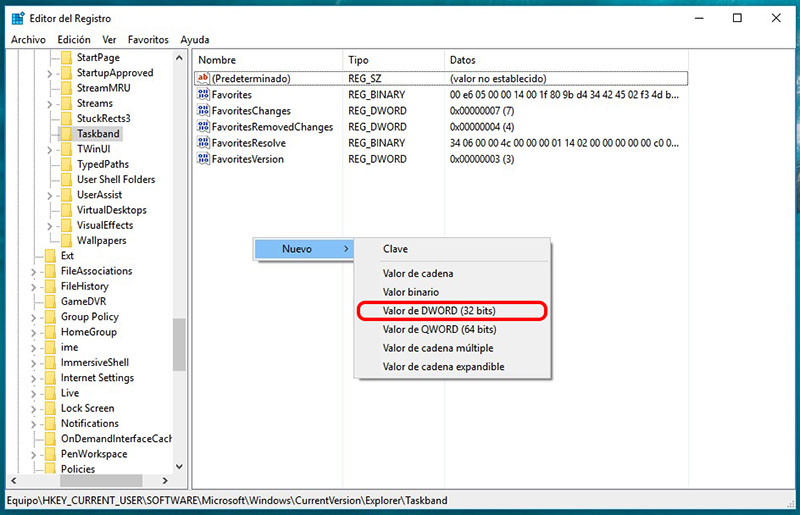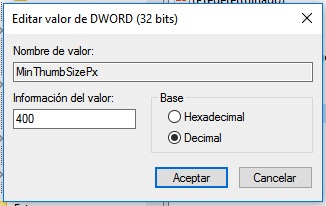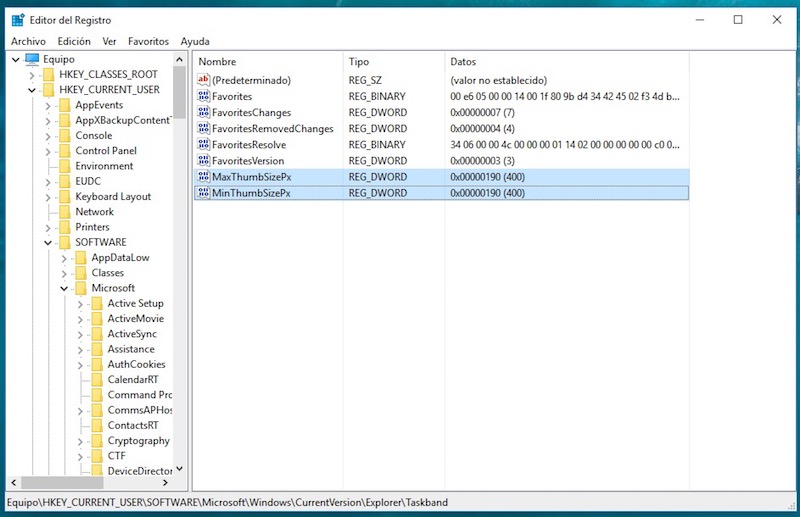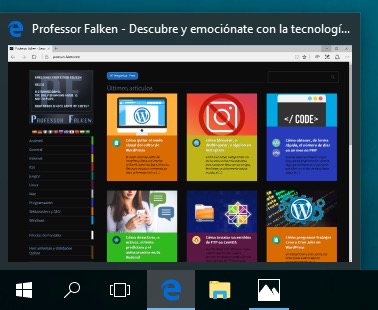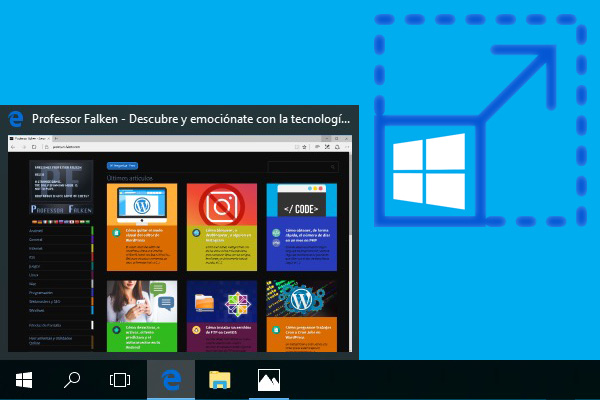
जब तुम पास माउस द्वारा से अधिक इनमें से किसी माउस को आइकनों के कार्य पट्टी के Windows, उस समय आपके पास अनुप्रयोग खोलें, उनकी पहचान की सुविधा के लिए, यह पता चलता है एक लघु रूप में छोटी सी खिड़की उस पल में क्या आवेदन की सामग्री के साथ है.
इन दृश्यों में लघुचित्र, यदि आपके पास एक उच्च संकल्प स्क्रीन, कभी कभी आप पा सकते हैं बहुत छोटा, तो यह समय पर क्या तुम एक ही दिखाने के लिए का प्रयास करता है, यह भेद नहीं कर सकता, या भिन्न विंडो के बीच अंतर.
इस को हल करने के लिए, चलो देखते हैं कैसे हम कर सकते हैं थंबनेल दृश्य विस्तार के कार्य पट्टी के अपने Windows.
Windows कार्य पट्टी में दिखाया गया थंबनेल का आकार को संशोधित करने के लिए कैसे
यह पूरा करने के लिए, हम बनाने जा रहे हैं का उपयोग करें रजिस्ट्री संपादक क्या, जैसा कि आप जानते, एक है आंतरिक सिस्टम उपयोगिता, के लिए उन्नत उपयोगकर्ताओं, जो हमें कुछ करने के लिए अनुमति दें परिवर्तन के बारे में हमारे Windows स्थापना. चलो देखते हैं कैसे यह करने के लिए:
चरण 1. खुला को निष्पादन विंडो और उसमें दर्ज करें ‘Regedit‘, दबा कर परिचय उसके बाद. इस तरह खोलने के लिए एक विंडो दबाएँ कुंजी Windows + आर (जीत + आर).
चरण 2. में होने की संभावना का संकेत करने के लिए आप अनुरोध पुष्टिकरण स्थापना करने के लिए परिवर्तन करने के लिए इस अनुप्रयोग की अनुमति दें करने के लिए. यह स्वीकार करता है.
चरण 3. एक बार की खिड़की खोली रजिस्ट्री संपादक, ब्राउज़ करें, के माध्यम से पेड़ का विकल्प बाईं ओर, अगले करने के लिए स्थान:
1 | Equipo > HKEY_CURRENT_USER > SOFTWARE > Microsoft > Windows > CurrentVersion > Explorer > Taskband |
चरण 4. एक बार पिछले विकल्प पर स्थित TaskBand, में दाईं ओर संपादक विंडो की एक श्रृंखला दिखाई देगा मान. हम चाहिए हमारे मिशन को प्राप्त करने के लिए दो नए मान जोड़ें मौजूदा करने के लिए. ऐसा करने के लिए, सफेद क्षेत्र संपादक विंडो के दाईं ओर, साथ दबाएँ माउस के दाएँ बटन और का चयन करें नई > DWORD मान (32 बिट्स). का मान असाइन करता है MinThumbSizePx इस नए मान. यह दोहराता है पिछले चरण, बनाना एक और नए मान और का नाम बताए द्वारा MaxThumbSizePx.
चरण 5. एक बार इन दो नए मान बनाए, बीम उनमें से प्रत्येक पर डबल क्लिक करें और असाइन करता है मान, पिक्सेल में, आप नई थंबनेल विंडो है चाहता हूँ. इस मामले में, चलो यह का मान असाइन करें 400. ऐसा करने के लिए, पहले, संपादन विंडो में, का चयन करता है बेस मान ‘दशमलव‘, और बाद में, मान असाइन करता है 400 करने के लिए फ़ील्ड. अंत में, में दबाएँ ठीक है.
चरण 6. हमारा लक्ष्य इन बनाने के लिए किया गया है दो नए मान में रूट संकेत पिक्सेल मान जिसके साथ हम प्रदर्शित करने के लिए चाहते हैं के साथ लघुचित्र के Windows कार्य पट्टी. तो रहने के लिए रजिस्ट्री संपादक है कि रूप में अच्छी तरह से:
एक बार परिवर्तन, रजिस्ट्री संपादक को बंद करें और Windows रीसेट करें तो परिवर्तन प्रभावी.
अब, जब आपके पास माउस को आइकनों के अनुप्रयोग को खोलने में अपने Windows कार्य पट्टी, गुजर माउस ओवर उनमें से, को लघु ऐसा प्रतीत होता है आप के आकार आप पिछले चरणों में संकेत दिया है कि हो जाएगा. जैसा कि आप छवि में देख सकते हैं, अब हमें थंबनेल देखने थोड़ा उच्च कि हम शुरुआत में किया था:
के लिए वापसी करने के लिए थंबनेल का एक ही आकार डिफ़ॉल्ट द्वारा प्रदर्शित करता है Windows, उद्घाटन के रूप में सरल रजिस्ट्री संपादक और वापस करने के लिए नेविगेट करें स्थान इसके बाद के संस्करण, और इन दो मानों को हटाएँ मैं जोड़ लिया है. करने के लिए मत भूलना, अंत में, सिस्टम पुनरारंभ करें तो परिवर्तन प्रभावी.

















 Windows
Windows