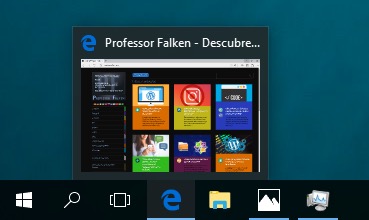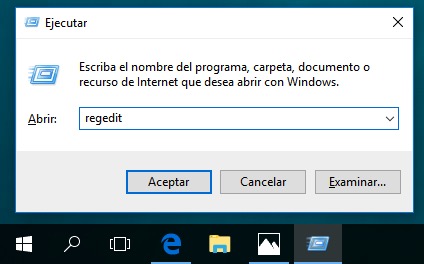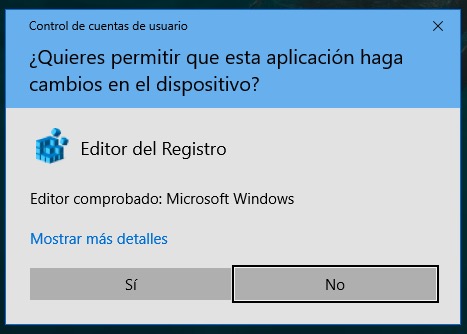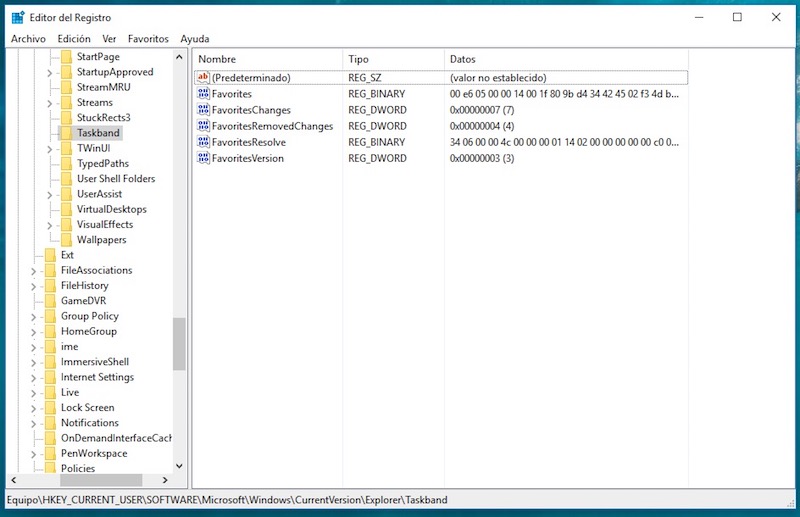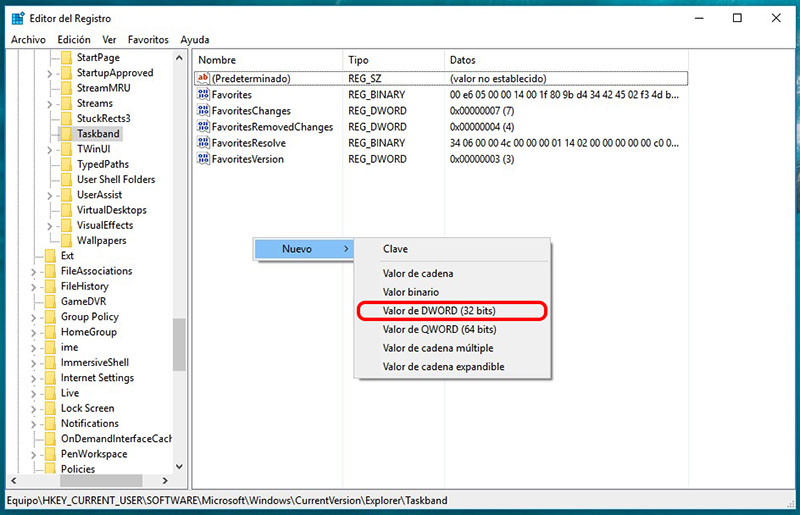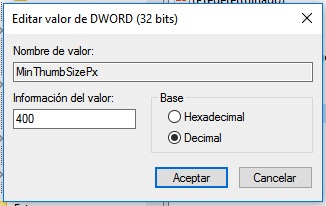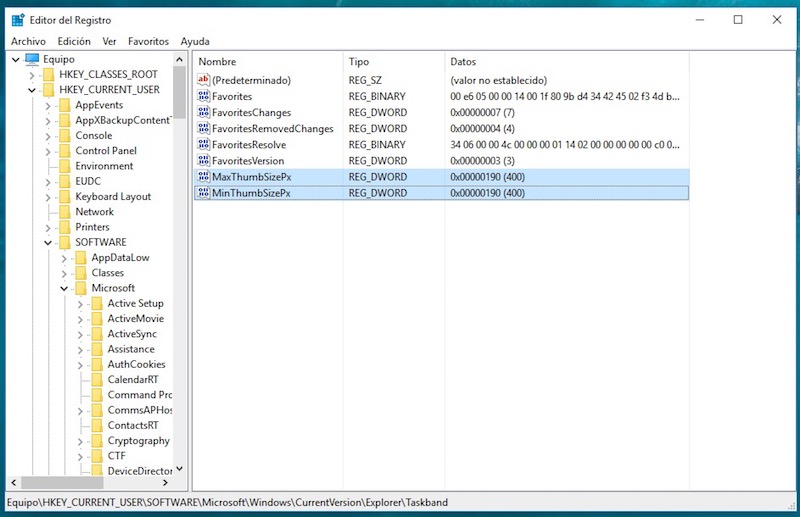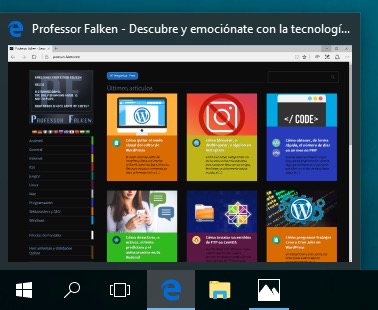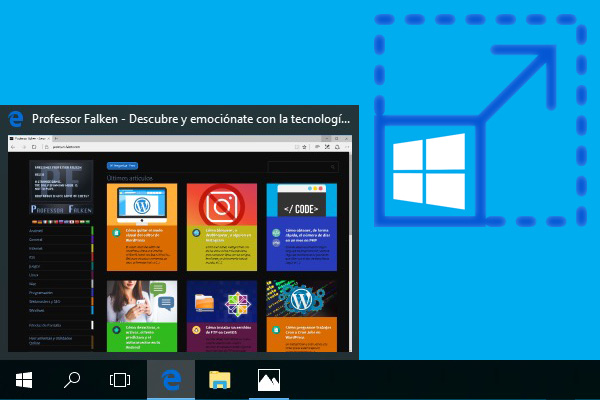
当你路过 鼠标 通过 结束 任何的 图标 的的 任务栏 的 Windows, 在那个时候打开的应用程序, 为了便于识别, 它显示 在微型的小窗口 在那一刻有什么应用程序的内容.
在这些视图 微缩模型, 如果你有 高分辨率屏幕, 有时你可以找到 太小, 因此它可以有时不能区分什么尝试向您展示相同, 或区分不同窗口.
为了解决这个问题, 让我们看看我们如何才能 放大缩略图视图 的的 任务栏 你 Windows.
如何修改显示在 Windows 任务栏缩略图的大小
要做到这一点, 我们打算使用的 注册表编辑器 什么, 正如你所知, 是一种 内部系统实用程序, 为 高级的用户, 这使我们能够执行特定的 更改 有关我们 Windows 安装. 让我们看看如何去做:
一步 1. 开放 的 执行窗口 并在其中输入 ‘注册表编辑器‘, 通过按 介绍 然后. 打开这样一个窗口按下键 Windows + R (赢得 + R).
一步 2. 在可能提示您请求 确认 要允许此应用程序对安装进行更改. 它接受.
一步 3. 一旦打开的窗口 注册表编辑器, 浏览, 通过 树 选项 左侧, 到下一个 位置:
1 | Equipo > HKEY_CURRENT_USER > SOFTWARE > Microsoft > Windows > CurrentVersion > Explorer > Taskband |
一步 4. 一次位于最后一个选项 TaskBand, 在 右侧 编辑器窗口将显示一系列的 值. 要实现我们的使命我们必须 添加两个新值 对现有. 要做到这一点, 白色区域 在右侧的编辑器窗口, 按与 鼠标右键 和选择 新增功能 > DWORD 值 (32 双边投资条约). 分配的值 MinThumbSizePx 这个新的值. 它重复 上一步, 创建 另一个新值 并通过分配的名称 MaxThumbSizePx.
一步 5. 一旦创建这两个新值, 梁 双击每个 并将其分配 价值, 以像素为单位, 你想要新的缩略图窗口. 在这种情况下, 让我们为其分配的值 400. 要做到这一点, 以前, 在编辑窗口, 选择 基地 价值 ‘十进制‘, 及更高版本, 分配值 400 到外地. 最后, 在按下 还行.
一步 6. 我们的目标是要创建这些 两个新值 在 路线 我们想要显示的像素值 微缩模型 的的 Windows 任务栏. 因此,注册表编辑器具有待 那如井:
一次 进行更改, 关闭注册表编辑器和 重置 Windows 所以所做的更改生效。.
现在, 当你有 图标 的 打开应用程序 在你 Windows 任务栏, 传递 鼠标悬停 其中, 的 微型 看来你将会是您在前面的步骤中指出的大小. 正如你可以看到在图像中, 现在看到我们的缩略图 略高 我们刚开始:
为 返回 有 相同大小的缩略图 由默认显示 Windows, 只要开放 注册表编辑器 和导航回 位置 以上, 和 删除这两个值 我已添加. 别忘了, 最后, 重新启动系统 所以所做的更改生效。.

















 Windows
Windows