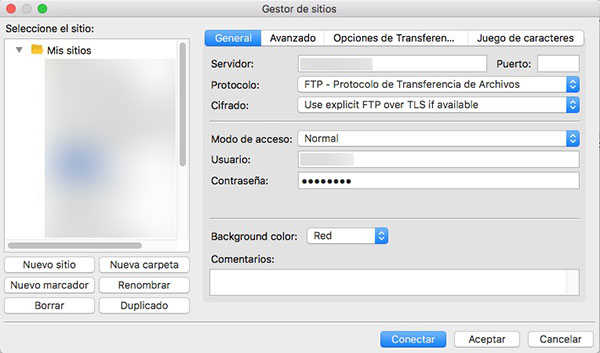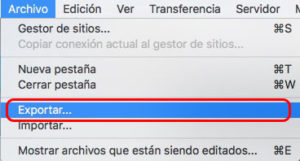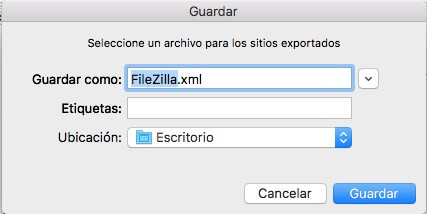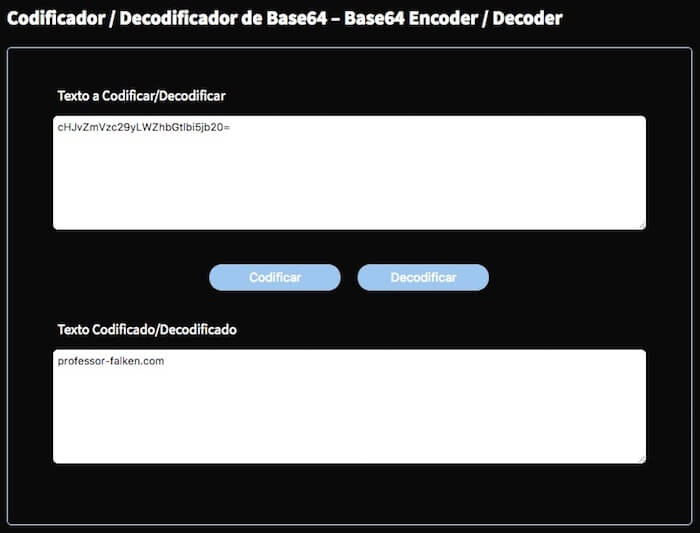Para gestionar todos mis proyectos en servidores remotos, normalmente uso el FTP. De esta forma puedo subir y bajar archivos, que en cualquier momento necesito, sin tener que conectarme mediante terminal o consola a dichos servidores.
Como cliente de FTP uso el programa FileZilla, que es una solución gratuita y de código abierto. Es un cliente, a mi parecer, bastante bueno, ya que te permite gestionar todas tus conexiones, además de poder realizar un gran conjunto de configuraciones sobre cada una de ellas. Desde su página web puedes realizar la descarga de la versión necesaria para tu sistema operativo.
Si abrimos el Gestor de sitios, dentro de la aplicación FileZilla, podemos ver las principales características que puedes configurar en cada conexión. Si te fijas, la contraseña de la conexión se guarda de manera usual, es decir, no se muestra, sino que, en su lugar, se muestran unos puntos, evitando así que cualquiera pueda verla.
Pero, ¿qué ocurre si he olvidado la contraseña de dicha conexión? ¿Es posible recuperar o ver la contraseña que FileZilla tiene guardada de la misma?
Cómo ver o recuperar las contraseñas guardadas por FileZilla
FileZilla necesita guardar las contraseñas en algún lugar para poder realizar las conexiones que previamente hemos configurado. Igualmente, te permite exportar todas las configuraciones guardadas en el Gestor de sitios, haciéndote más fácil el que puedas trasladar estas conexiones a otra instalación de FileZilla.
Para ello, se crea un archivo XML donde se guarda toda la información, y a partir del cual vamos a recuperar la contraseña de la conexión que deseemos. Vamos a ello:
Paso 1. Abre FileZilla y en el menú, selecciona Archivo > Exportar.
Paso 2. Te aparecerá una ventana con las distintas opciones para la exportación. Selecciona Exportar entradas del gestor de sitios y pulsa Aceptar.
Paso 3. Te pedirá un sitio para guardar el archivo XML que se va a generar. En nuestro caso, lo hemos guardado en el Escritorio.
Paso 4. Una vez generado el archivo, ábrelo con un editor de texto (notepad, textedit, sublime text, vi, …). Como puedes ver, y como ya te comentamos anteriormente, es un archivo con formato XML, donde se guardan todas las conexiones. Cada conexión se guarda dentro de una etiqueta <Server>.
Paso 5. Busca la parte del archivo correspondiente a la conexión de la que quieras saber la contraseña. Para ello, busca por el nombre de tu conexión o por el servidor o IP.
Paso 6. Una vez localizada, verás una etiqueta, dentro de la etiqueta <Server>, que se llama <Pass encoding=”base64″>, cuyo valor es un conjunto de caracteres. Pues esta es la contraseña de tu conexión pero, tal como la ves ahora, está codificada en Base64. Por lo que, para recuperarla, tendrás que realizar una decodificación de la misma.
Paso 7. Vamos a decodificar la contraseña. Para ello, vamos a hacer uso de la herramienta de Codificación / Decodificación para Base64 que tenemos en la sección de Herramientas y Utilidades. Haz click en este enlace.
Paso 8. Su uso es muy sencillo, simplemente, en el primer campo, pega la contraseña que has obtenido del archivo de FileZilla, y posteriormente, pulsa sobre Decodificar. Tras esto, la verdadera contraseña decodificada, de tu conexión, aparecerá en el segundo campo.
Ya la tienes. Has logrado recuperar la contraseña de la conexión que tenía guardada FileZilla. Para ello, hemos tenido que usar un decodificador de Base64, ya que es, en esta codificación, como guarda FileZilla la misma. Una vez recuperada, ya podemos usarla para conectarnos desde cualquier otra aplicación o herramienta.

















 General
General