
如果你来自的世界 Windows 现在有了 Mac 有可能, 想要 使屏幕截图, 你要求, 键盘上的, 关键 打印屏幕 y te hayas llevado la sorpresa de que tu Mac 没有 这把钥匙. 然后, 你怎样做一个屏幕截图, 而无需诉诸程序或第三方应用程序?
它始终是 滋扰 或相当乏味不必诉诸 第三方应用程序 你有那 安装 可能在那时留在您的系统在那里 被遗忘. 的 最好的选择 是使用 可能性 这给了我们 Mac OS X 操作系统.
如何使屏幕截图或部分及其在你的 Mac 上
有 几个选项, 取决于您要捕获的屏幕或屏幕,你有. 我们打算去看他们每个人:
- 捕获屏幕的指示完成. 此选项允许您捕获您的 Mac 屏幕和其他您已连接到相同的屏幕. 要使它, 将创建在您 桌面 一个或多个 .png 文件, 取决于您拥有的屏幕数量, 与名称相似 屏幕截图 2016-06-19 到 14:55.PNG, 在这里您将指明 日期和时间的捕获. 为了使此选项只是按下键 命令 + 转变 + 3 (Cmd + 转变 + 3).
- 拍张照片屏幕的一部分. 使用此选项可以捕捉的可能性 屏幕上的区域 你想要. 一旦您启动它, 的 您的鼠标图标 将采取 十字架, 和你可以 选择, 通过单击并拖动, 您想要捕获的屏幕的部分. 前面的选项中的方式相同, 将创建 .png 图像文件 在你 桌面 与生成的捕获. 要执行这种类型的屏幕截图,只需单击键 命令 + 转变 + 4 (Cmd + 转变 + 4), 当鼠标图标将更改为一个十字架, 选择要捕获的屏幕的面积, 及至 释放鼠标按钮, 是 将创建该文件.
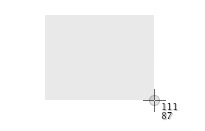
- 窗口的屏幕截图. 最后一个选项让你 捕获 的 内容 任何的 Windows 你有上打开你 Mac. 要做到这一点, 上一个选项, 按下键 命令 + 转变 + 4 (Cmd + 转变 + 4). 何时把鼠标形状交叉, 这次新闻 空格键, 现在 鼠标 将采取的形式 相机. 如果 移动鼠标 以上各项 Windows, 你会看到这些都是 选择. 一旦你的鼠标在你想要捕获的窗口, 单击 e 立即将创建 文件.png 在你 桌面 与 捕获的图像.
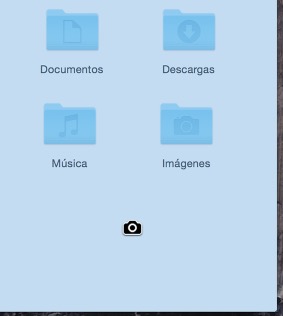
注意. 在两个最后一个选项, 如果在结束了你决定不采取截图, 你总是可以按 Esc 键 (按 ESC 键), 和你的鼠标图标将返回到其通常的窗体.
你提出 更快的三种方式 若要执行 屏幕截图 在你 Mac 而无需使用或依赖程序或第三方应用程序. Esperamos que te hayan sido de ayuda 😉 .

我们的留言或输入到论坛
















 Mac
Mac 









