
Доморощенного Это Менеджер пакетов Самые популярные для Mac OS X. Он предназначен для установки инструментов UNIX и другие открытые приложения на вашем Mac. Это позволяет вам установить утилиты для настольных приложений терминала и простой способ, даже те, которые не доступны в App Store для Mac. Как добавка, Существует Homebrew бочка, расширение функциональных возможностей Homebrew, делая установку приложений еще быстрее и удобнее.
Скачать доморощенного, устанавливает и компиляции автоматически любое приложение хранилища, на вашем Mac. Приложения и утилиты, такие как Apache, PHP, MySQL, и многое другое. Это установщика пакетов,, Серия, Он отсутствует в операционной системе Mac OS X.
Как установить доморощенного и бочки доморощенного на вашем Mac
Первое, что вам нужно сделать для установки, чтобы открыть Окно терминала и установить инструменты командной строки Xcode. Кроме того вы можете прямо установить полную версию Xcode, который можно загрузить из App Store для Mac, Хотя это займет больше времени и дискового пространства.
Для этого, После открытия окна терминала, выполните следующую команду:
1 | xcode-select --install |
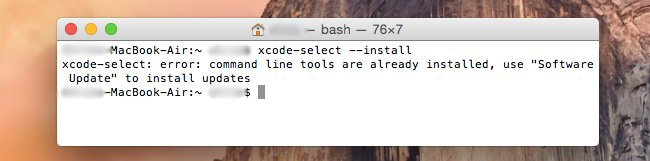
Затем мы собираемся установить доморощенного. Для этого, выполните следующую команду в окне терминала (Вам лучше скопировать и вставить 🙂 его ):
1 | ruby -e "$(curl -fsSL https://raw.githubusercontent.com/Homebrew/install/master/install)" |
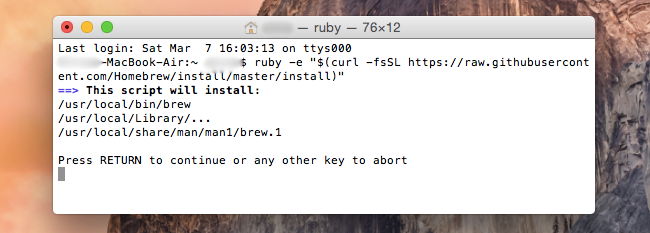
Команда будет информировать Вас о том, что собирается сделать. Нажмите enter и введите ваш пароль, чтобы установить его. Если вы хотите, чтобы убедиться, что все установлено правильно, выполните следующую команду в окне терминала:
1 | brew doctor |
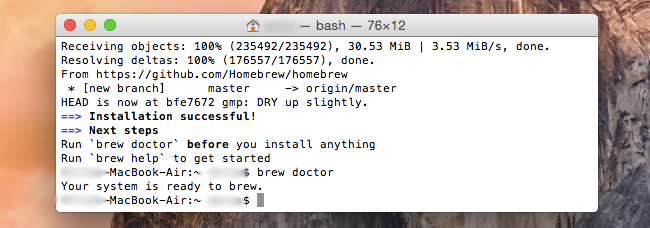
Эта команда будет сказать вам, если все готово к использованию доморощенного. Если да, Сейчас мы собираемся установить Homebrew бочка, для этого, Введите следующую команду в терминале:
1 | brew install caskroom/cask/brew-cask |
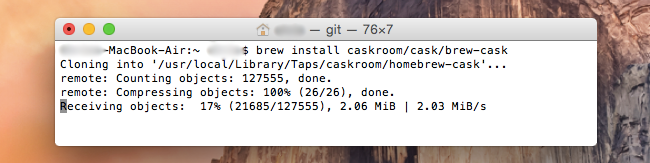
Факт! Вы уже установили Homebrew и бочки доморощенного на вашем Mac. Теперь это будет намного проще и удобнее для установки приложений на вашем Mac. Для этого, Существует различные команды Это поможет вам для поиска пакетов и утилиты в репозитории и для установки или удаления же. Здесь мы показываем им вы. Помните, что в зависимости от того, какой тип приложения вы хотите установить, графическое приложение или утилиты, Вам придется запустить команду или другой. Графические приложения обычно используют команду BREW бочка, В то время как утилиты и инструменты системы использовать просто команду ЗАВАРИВАТЬ. Ниже приведены некоторые примеры:
- Поиск для приложения или утилиты:
1 | brew search nombre |
1 | brew cask search nombre |
где имя Указывает имя приложения или утилиты, которые вы ищете.
- Загрузка и установка приложения или утилиты:
1 | brew install nombre |
1 | brew cask install nombre |
- Удаление приложения или утилиты:
1 | brew remove nombre |
1 | brew cask uninstall nombre |
К сожалению пока нет какой-либо графический интерфейс пользователя для этого чуда диспетчера пакетов. Жаль, что не каждый любит использовать окно терминала, вместо мыши. Но вы можете сказать, что эта утилита является большим и сохраняет вас головные боли, когда вы должны установить утилиты, такие как веб-серверы, базы данных, и т.д.. Мы надеемся, что вы можете воспользоваться полной доморощенного на вашем Mac.

















 Mac
Mac 










2 мысли о»Как установить настольных приложений и утилит для терминала, легко, с доморощенного”
Спасибо за ваши объяснения, но в конце “Установка” Он попросил пароль (ключ в серый прямоугольник). При попытке ввести пароль администратора, ничего не появляется на экране терминала (Независимо от того, что я типа, Письмо, Рисунок, другой персонаж). После 3 возвращение, у меня есть :
sudo: 3 неверный пароль попытки
Ошибка во время: /usr/bin/sudo/bin/chmod g + rwx/usr/местные/bin/usr/местные/включить/usr/местные/доля/usr/местные/share/doc/usr/местные/доля/человек
Чем я занимаюсь ?
Спасибо.
Hola гриль, являются нормальными, как № aparezca Нада cuando вводит contrasena. Соло introducela пульса является Феклы Enter.