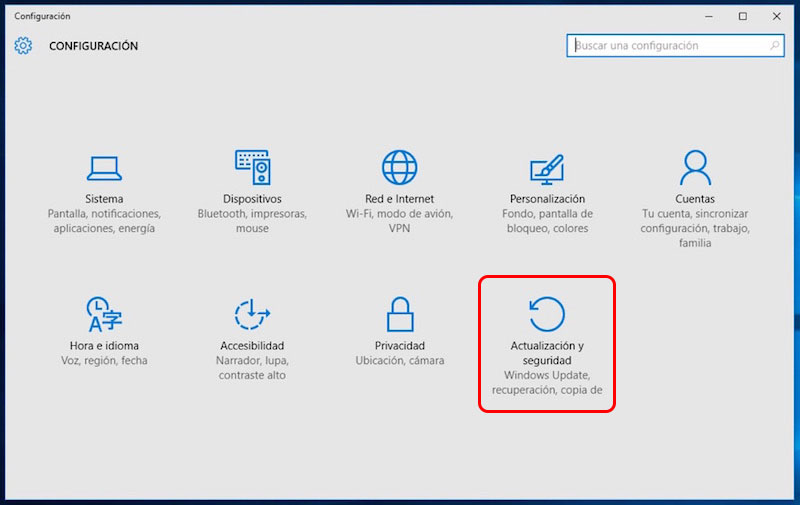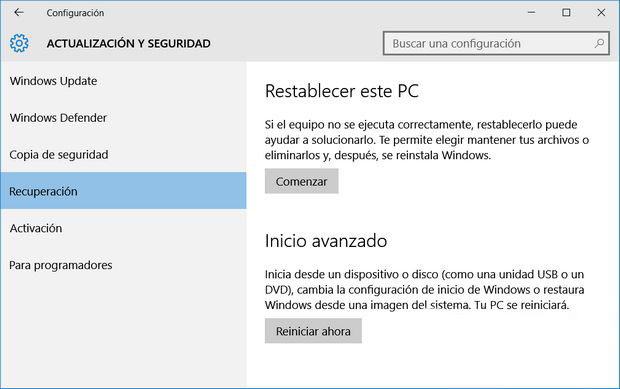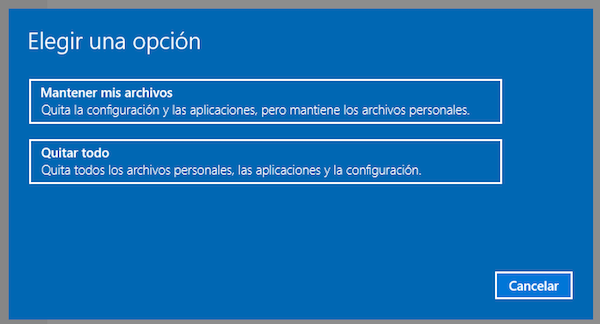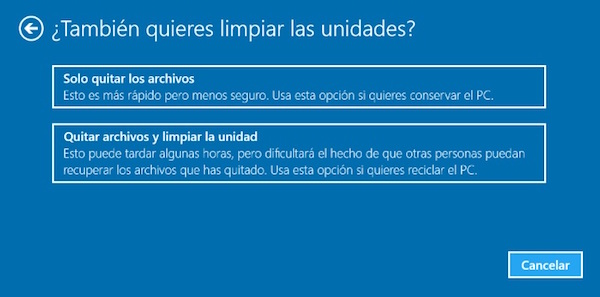Se, como um usuário de Windows 10, Você está tendo problemas com seu computador, Microsoft dá a opção de restauração do PC para o valores predefinidos a fim de resolver o problemas mais comum o sistema ou o registro.
Depois de tentar resolver os problemas típicos que você pode ter no seu computador com Windows 10, Podemos chegar a um ponto em que o solução única ES Reinstalar o sistema operando a partir do zero, de qualquer, redefini-la para o configurações de fábrica.
Como repor as predefinições de fábrica predefinidas no Windows 10
Neste caso, Vamos ver como podemos fazer nosso sistema operacional Windows 10 volta para o configuração Isso foi quando nós adquirimos por primeira vez.
Nota. Anteriormente, Recomendamos que você faça um backup do seu sistema ou o que consideram necessários, Se tiver quaisquer problemas durante o processo de.
Passo 1. Clique sobre o Ícone casa do Windows e, na menu expandido, Selecione Configuração.
Passo 2. Na janela que se abre, Selecione a última opção, Atualização e segurança.
Passo 3. Na tela seguinte, do menu de do lado esquerdo, Selecione Recuperação de.
Passo 4. Em seguida, na lado direito tela, Selecione Reiniciar o computador.
Passo 5. Em seguida, dar-lhe uma escolha entre duas opções:
- Manter os arquivos. Com o que você irá apagar toda a configuração, as aplicações e é manter esses arquivos pessoal que tem.
- Remover todos os. Onde excluir completamente todos os.
Passo 6. Se você quiser:
- Mantenha seus arquivos, Escolher o primeira escolha. Você receberá um lista de aplicativos Isso foi a van para eliminar, e informado de que muitos deles podem ser reinstalado De Loja Windows, desde que sejam legais, É claro 😛 .
- Apagar tudo, seleciona o segunda opção. Ele então vai te mostrar outros duas opções:
- Basta apagar meus arquivos. O que fará uma Apagamento rápido disco e restauração para valores predefinidos. Esta é a opção ideal se você estiver indo para continuar usando Então seu computador.
- Excluir meus arquivos e limpar o disco. O que fará uma eliminado em profundidade do disco, restaurá-lo mais tarde. Esta é a opção direito, onde você vai vender o atribuir o computador de outra pessoa.
Passo 7. Depois que você selecionar a opção que melhor atenda às suas necessidades, Você será solicitado confirmação para reiniciar o sistema e, Uma vez aceite, vai começar com isto.
Dependendo do opções escolhidas e o a velocidade do computador que você tem..., Este processo pode demorar minutos ou mesmo horas, Mas no final, Você tem um computador com Windows 10, Pronto e revivido para sua configurações de fábrica.

















 Windows
Windows