
Atualmente estamos vivendo em um mundo onde a Privacidade e segurança digital é no aumento da, Portanto, é essencial as informações que temos em nosso Mac estão protegidas. Mas, O que acontece se nós decidimos vendê-lo ou dar-?, Desde, Como sabemos, Embora anteriormente podemos excluir tais informações, Isto pode permanecer acessível.
Como podemos ter certo absoluta de que todas as nossas informações no disco rígido do seu Mac tem sido ser excluído e é impossível (ou quase) recuperá-lo?
Método para apagar o disco rígido de um Mac
O que vamos fazer é tornar a exclusão de informações, fazendo várias passagens, com o que faz que cada espaço de armazenamento de disco ser substituir com novos dados.
Passo 1. Abra o utilitário de disco no nosso Mac, Selecione o volume que você deseja excluir (Ele também pode ser uma unidade externa ou flash), e clique na guia ‘ claro ’.
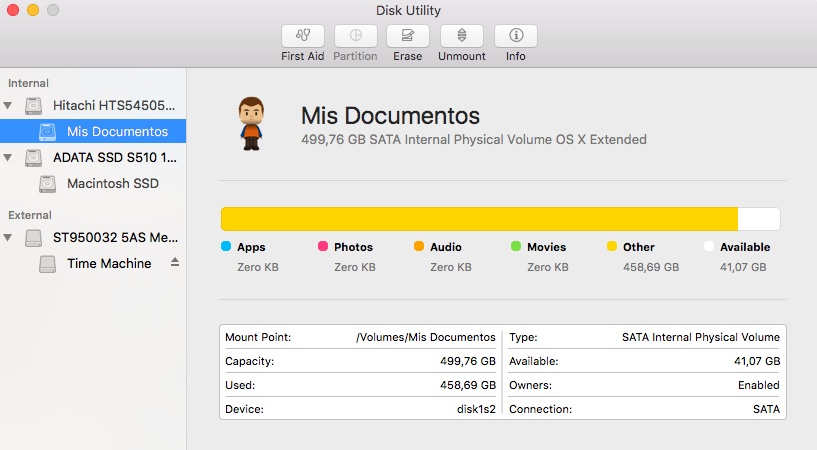
Passo 2. Na próxima janela que aparece nos, Nós selecionamos na ‘ opções de segurança ’:
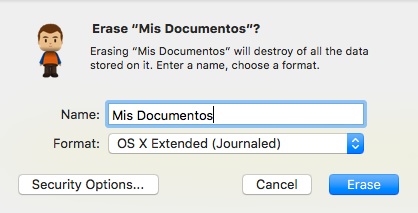
E selecione a opção mais seguro de todos os, que, assim como descrito, vem dentro do Padrão do departamento de defesa dos Estados Unidos (DOD) 52220-22 M para a exclusão segura de dispositivos magnéticos.
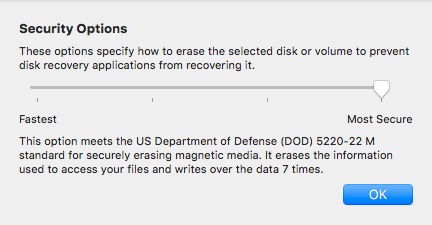
Uma vez selecionado, Nós aceitamos e ansiosos para o disco de sendo excluído. Este processo normalmente leva tempo, em torno de várias horas.
É importante para saber que você não pode excluir uma unidade de disco que você está usando, assim, por isso, Se a unidade para excluir a unidade principal do Mac, Você terá que reiniciar Isto em modo de recuperação. Para fazer isso, Reinicie o Mac, mantendo pressionadas as teclas Comando + R, e uma vez dentro, Segue-se o processo visto anteriormente.

















 Mac
Mac 









