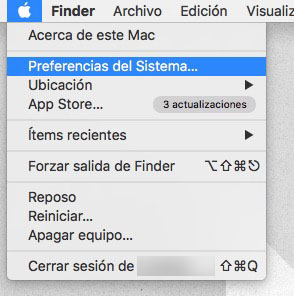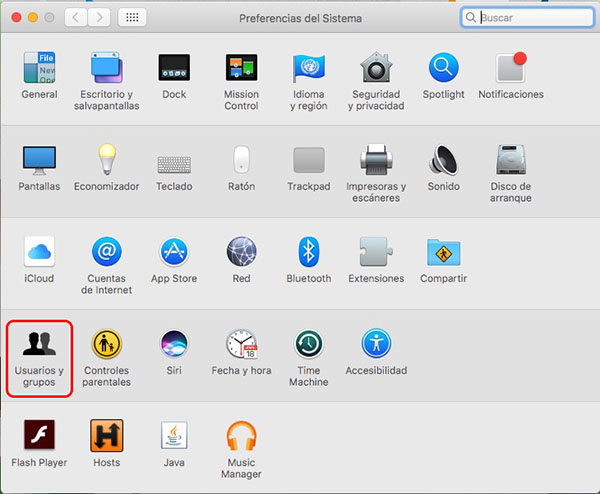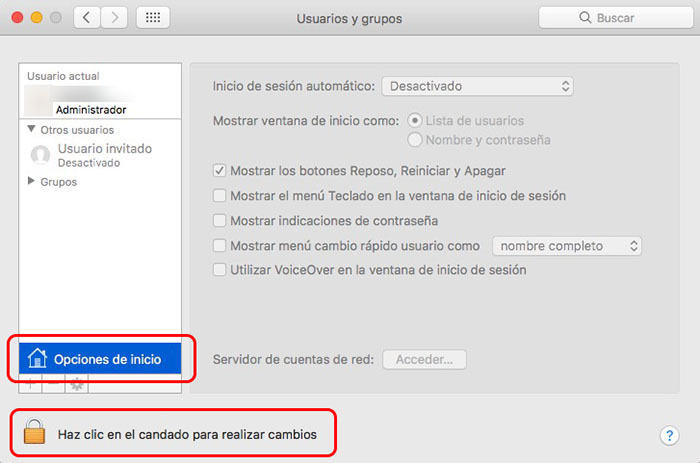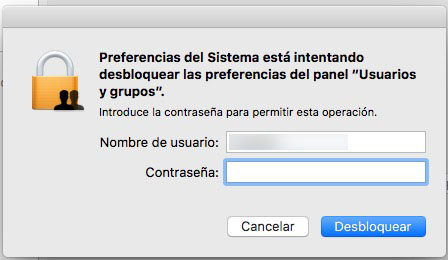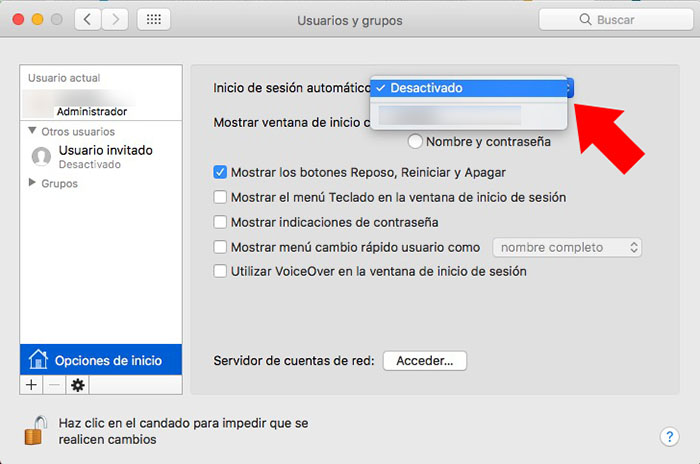Se si vive solo o, anche con altre persone, avete il vostro Mac A Cassetta di sicurezza, Nessuno che può provare in qualsiasi momento accesso, per individuare ciò che custodisce nel vostro sistema, o semplicemente Fiducia nelle persone che possono accedere ad esso, e non vi preoccupate che fare, Si può Configurare il tuo Mac così direttamente alla luce è Avviare sessione automaticamente senza dover immettere la password.
Inutile dire che se si utilizza un MacBook e non solo ha in casa ma solito portare con voi di fuori, non è conveniente che attivare l'iniziale della sessione automatico da motivi di Sicurezza ovvio.
Come attivare l'inizio della sessione automatica sul vostro Mac
Se sei assicurazione di voler attivare l'inizio della sessione automatica sul vostro Mac, Risparmiare tempo quando si avvia il computer, Vi mostriamo come si può fare:
Passo 1. Fare clic su, Nel menu superiore, sul Icona di Apple. Nel sottomenu distribuito, Selezionare Preferenze di sistema…
Passo 2. Si apre l'applicazione appropriata. Tra tutte le opzioni, Selezionare Utenti e gruppi.
Passo 3. Nella finestra successiva, nella parte in basso a sinistra, Selezionare Opzioni della casa. Se trovate disabilitato e non si può farlo, in primo luogo che hanno sbloccare che non può essere apportare modifiche nella configurazione. Per fare questo, Fare clic sul l'icona del lucchetto Situato alla fondo dove si dice Fare clic nella serratura per apportare modifiche.
Passo 4. Uno vi darà finestra di conferma in cui si può avere che Immettere la password del sistema e premere in Sbloccare. Fatto una volta, si tornerà alla finestra precedente e dove potrete vedere il lucchetto è aperto e che Opzioni della casa è già Attivo. Selezionarlo.
Passo 5. Nella parte della diritto, In alto, Fare clic sul menu a discesa Casa di login automatico. in esso, È necessario selezionare la utente con che, come che vi farà il Casa in questione. Seleziona il tuo.
Passo 6. Infine, per terminare la configurazione e attivare l'inizio della sessione automatica sul vostro Mac, chiederà la password l'utente scelto. Entrare e ottenere cliccare su Ok.
Se tutto è andato bene, il nome utente che hai selezionato per la casa dovrebbe apparire selezionato nel menu a discesa. Se non è così, Forse lui può avere inserito una password sbagliata.
Fatto! Ora, Quando si accende il Mac, è Avviare sessione automaticamente senza dover immettere la password.
Nota. Questa funzione consente di accedere automaticamente quando si avvia il Mac, ma siete pregati di notare che se si chiude la sessione o cambia utente, per tornare al tuo account, si dovrà inserire la password. All'inizio solo automatico si attiva quando si accende o si riavvia il Mac.
Lo stesso, Si può avere qualsiasi tipo di problema per configurare l'accesso automatico, bene, perché avete FileVault attivato per l'account selezionato, o perché è stato impostato il vostro Mac per accedere utilizzando un account iCloud.

















 Mac
Mac