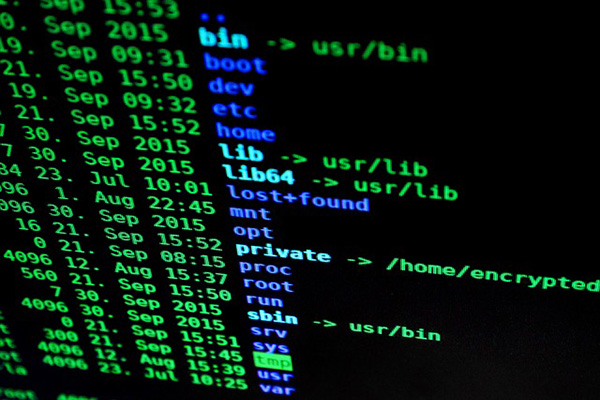
Abbiamo visto in un precedente articolo che cosa è e come effettuare una connessione con SSH. A Protocollo per cui possiamo accedere a un computer o una macchina Remoto tramite la console di comando o Terminale, e fare uso di esso come se fossimo fisicamente faccia a faccia.
Ora ci accingiamo a mostrare cinque della Comandi di base, Console o terminale, che vengono spesso utilizzati quando si effettua qualsiasi tipo di connessione, o da una volta collegato SSH.
1. Come conoscere la versione del client SSH che si sta utilizzando
A volte può essere necessario identificare per la SSH client che sono attualmente in esecuzione e il numero di Versione corrispondente, che è possibile ottenere dal seguente comando:
1 2 3 | (local) $ ssh -V OpenSSH_7.3p1, LibreSSL 2.4.1 |
2. Come accedere con il PC o il computer remoto
Il prima volta si connette al computer remoto, verrà visualizzato un Messaggio in quanto non è stato in grado di stabilire la autenticità della macchina remota, vi mostrerà la Chiave RSA e ti chiederà se si desidera continuare:
1 2 3 4 5 | (local) $ ssh root@dominio.com The authenticity of host 'dominio.com (162.XXX.XXX.XXX)' can't be established. RSA key fingerprint is SHA256:lkYwsVbRtSp6d0ljj49p5oU2/LlEPcMrMGtVHd5M/R0. Are you sure you want to continue connecting (yes/no)? yes |
Se si digita ‘Sì‘ o ‘Se‘, A seconda della lingua in cui mostrare esso si, e premere Intro, Questo le informazioni verranno salvate in un file nella tua PC locale per le connessioni future.
1 2 3 4 | Warning: Permanently added 'dominio.com,162.XXX.XXX.XXX' (RSA) to the list of known hosts. root@dominio.com's password: (remoto) [root@dominio ~]# |
Il seconda volta chiedere che si connette solo il password, Poiché la chiave della macchina remota già viene salvata nell'elenco dei host noti il client SSH.
1 2 3 4 | (local) $ ssh root@dominio.com root@dominio.com's password: (remoto) [root@dominio ~]# |
Questo è vero a meno che qualche aspetto della Máquina remota cambie, come uno actualización o reinstalación del servidor remoto de SSH, o alguna actividad maliciosa por una tercera parte, come un ataque man-in-the-middle, quindi, verrà visualizzato il seguente messaggio:
1 2 3 4 5 6 7 8 9 10 11 12 13 14 15 16 17 18 | @@@@@@@@@@@@@@@@@@@@@@@@@@@@@@@@@@@@@@@@@@@@@@@@@@@@@@@@@@@ @ WARNING: REMOTE HOST IDENTIFICATION HAS CHANGED! @ @@@@@@@@@@@@@@@@@@@@@@@@@@@@@@@@@@@@@@@@@@@@@@@@@@@@@@@@@@@ IT IS POSSIBLE THAT SOMEONE IS DOING SOMETHING NASTY! Someone could be eavesdropping on you right now (man-in-the-middle attack)! It is also possible that a host key has just been changed. The fingerprint for the RSA key sent by the remote host is SHA256:hJ3rufgbBEBzVJ3Ua487BR2m1m30RKzogZlhRtdFf24. Please contact your system administrator. Add correct host key in /Users/XXXXXXXX/.ssh/known_hosts to get rid of this message. Offending RSA key in /Users/XXXXXXXX/.ssh/known_hosts:2 RSA host key for dominio.com has changed and you have requested strict checking. Host key verification failed. (local) $ |
3. Come trasferire file da e verso un host remoto
Quando si lavora con un SSH client È logico che si presenta la necessità di inviare e ricevere file da e verso il computer remoto. Per fare questo, Utilizziamo i seguenti comandi:
Per spedizione:
1 2 3 4 5 6 | //Enviar archivos desde nuestro ordenador al equipo remoto (local)$ scp archivoLocal.txt root@dominio.com:/home/archivoRemoto.txt root@dominio.com's password: archivoLocal.txt 100% 71KB 123.0KB/s 00:00 |
Per l'ottenimento di ricezione:
1 2 3 4 5 6 | //Obtener archivos desde el equipo remoto a nuestro ordenador (local)$ scp root@dominio.com:/home/archivoRemoto.txt archivoLocal.txt root@dominio.com's password: archivoLocal.txt 100% 71KB 168.0KB/s 00:00 |
In entrambi i casi, il comando chiederà la password, e sarà introdotta una volta la salita o discesa del file in questione, la cartella o directory indicata.
4. Come eseguire una purga la connessione per risolvere possibili problemi
A volte è necessario vedere il diverso messaggi di debug Può accadere in connessione, con l'obiettivo di Difficoltà possibile problemi con SSH. Per fare questo, semplicemente abbiamo di Aggiungere l'opzione -v i nostri parametri di connessione:
1 2 3 4 5 6 7 8 9 10 11 12 13 | (local) $ ssh -v root@dominio.com OpenSSH_7.3p1, LibreSSL 2.4.1 debug1: Reading configuration data /etc/ssh/ssh_config debug1: /etc/ssh/ssh_config line 20: Applying options for * debug1: Connecting to dominio.com [162.XXX.XXX.XXX] port 22. debug1: Connection established. debug1: key_load_public: No such file or directory debug1: identity file /Users/XXXXXXXX/.ssh/id_rsa type -1 debug1: key_load_public: No such file or directory debug1: identity file /Users/XXXXXXXX/.ssh/id_rsa-cert type -1 ... ... |
5. Come passare tra il computer locale e remota macchina
Volta registrati con il macchina remota, Se avete bisogno di ritorno il team locale, non è necessario chiusure la sessione SSH dopo averlo aperto nuovamente e continuare a lavorare sul telecomando, ma si può semplicemente Cambio tra sessioni lasciando la connessione con client SSH come un processo in Priorità bassa.
Per fare questo, Una volta che hai collegato da SSH al computer remoto, e si desidera alternativo con il computer locale, Premere il tasto ~ E poi CTRL + z. Vi darà qualcosa di simile.
1 2 3 4 | (remoto) [root@dominio ~]# ~^Z [suspend ssh] [1]+ Stopped ssh root@dominio.com (local) $ |
Se desidera ora ritorno per il vostro macchina remota, è sufficiente eseguire il comando seguente:
1 2 3 4 5 | (local) $ fg %1 ssh root@dominio.com (remoto) [root@dominio ~]# |
Con questi cinque comandi, che è possibile eseguire dal Console o terminale, Si può fare di più facile le connessioni si effettua con il SSH protocollo a computer remoto, può fare un condivisione file semplice e uno alternanza tra le sessioni che non devi chiuderli per poter utilizzare entrambi, Oltre alla possibilità di visualizzare.

















 Linux
Linux 









