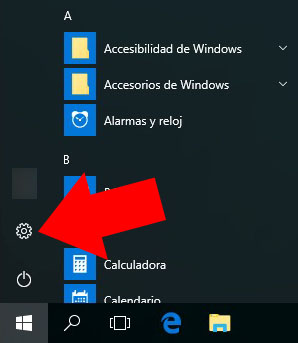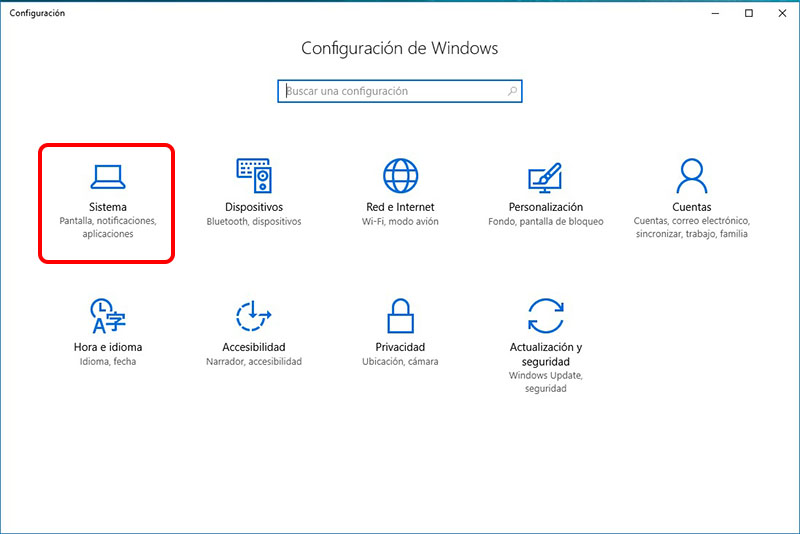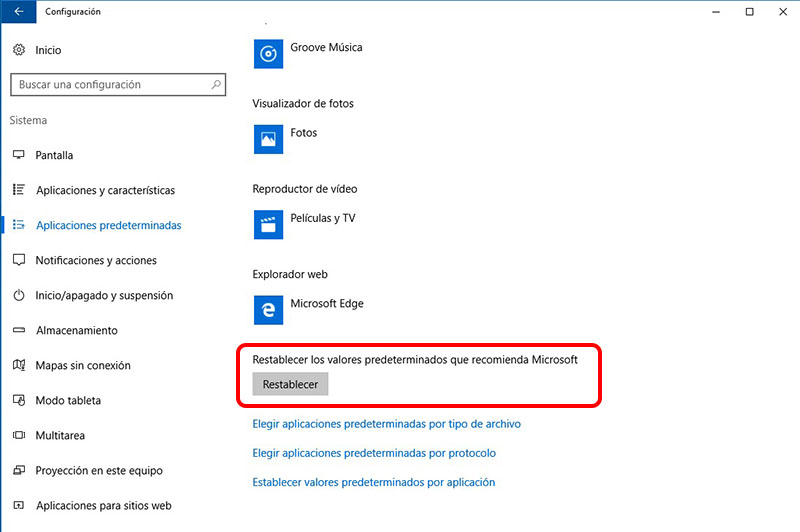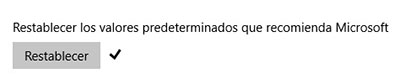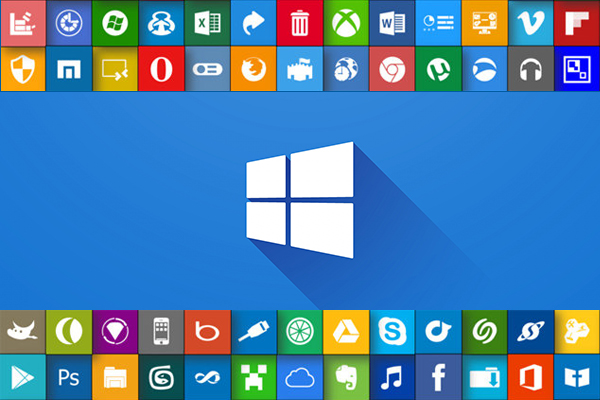
Comme vous utilisez votre ordinateur, avec Windows 10, au jour le jour, installer nouvelles applications, Désinstaller d’autres, et changer les programmes que vous utilisez pour ouvrir certains types de fichiers. Il est logique que vous n’aimez pas ou vous ne vous sentez pas à l’aise avec des programmes qui, par défaut, Windows attribue à la ouverture certains types de fichiers, comme photos, musique ou des vidéos.
Chacun d'entre nous sont habitué à certains applications pour les activités quotidiennes, et nous n’aimons pas que, première bonne, nous le changer, alors essayez de, dans la mesure du possible, Suivez Travaillant avec eux. Votre joueur préféré, Cette application que vous utilisez pour afficher vos photos ou à retoucher, le programme qui vous permet de regarder vos films ou séries préférées,… En bref, Une fois que nous avons commencé à utiliser un ordinateur, dont le système d’exploitation nouvellement installé, Nous avons commencé à Personnalisez-le à notre façon de faire les choses et nos goûts.
En raison de ces, Nous pouvons avoir problèmes avec les différents types de fichiers, soit parce que nous nous sommes retrouvés La désinstallation n’importe quelle application que nous avons utilisé pour ouvrir certains types de fichiers, ou l’autre, Cette application Il a laissé pour soutenir la version du système d’exploitation que nous avons. Avec quoi sommes-nous ces fichiers avec qui Icône blanche qui indique que Nous n’avons pas un programme spécifique pour l’ouvrir et, est plus, ou rappelé avec qui a ouvert par défaut.
Comment faire pour restaurer les programmes qui s’ouvrent, par défaut, les différents types de fichiers dans Windows 10
Pour retour tout ce que personnalisation, en ce qui concerne les programmes et leurs fichiers associés, Nous allons remise à zéro dictons programmes par défaut à leur valeurs initiales, ces qui devaient démarrer le système d’exploitation après la première installation. Pour ce faire, Allez ces étapes:
Étape 1. Appuyez sur la Icône de Windows, dans le barre des tâches, puis cliquez sur l’icône de la pignon, comme nous vous en montrer la image.
Étape 2. Ouvre la panneau de configuration Windows. Dans ce panneau, sélectionne le icône de Système.
Étape 3. Dans l'écran suivant, Sélectionnez, dans le menu de gauche, Applications par défaut. Par la suite, dans le menu de droite, Mettez en surbrillance ci-dessous, jusqu'à ce que vous trouviez l’option Restaurer les paramètres par défaut recommandés par Microsoft. Cliquez sur le bouton Remise à zéro.
Étape 4. Cela entraînera soit restauration tous les applications par défaut qui est utilisé pour ouvrir les différents types de fichiers plus populaires. Lorsque le processus Finition, s'affichera alors une icône de validation à droite du bouton.
De cette façon, peut Difficulté n’importe quel problème avec l’ouverture des différentes types de fichiers Nous avons tendance à avoir sur votre ordinateur et qui ont parfois tendance à donner des maux de tête plus d’un, Quand Windows ne trouve pas le application vous les ouvrez.

















 Windows
Windows