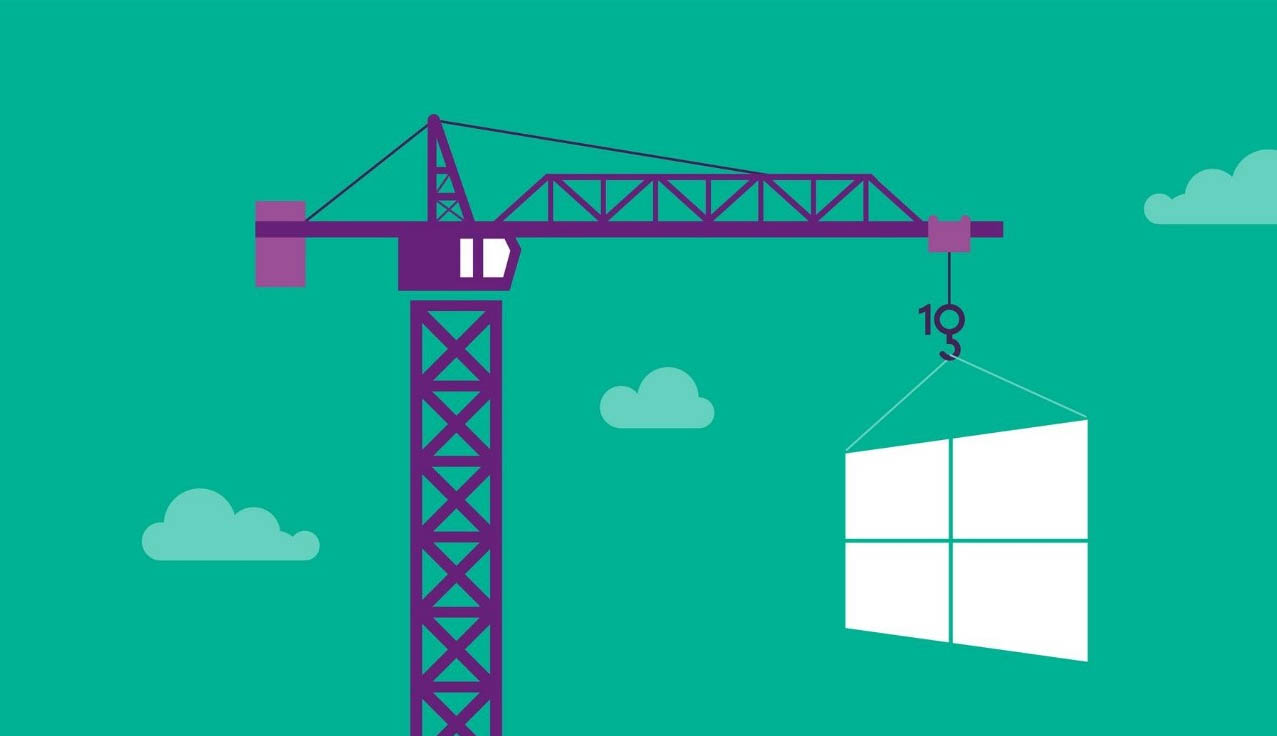
Die Rechte Maustaste mit der rechten Maustaste in Windows bietet eine schnelle Möglichkeit für den Zugriff auf öffnen Dateien sofort, aber manchmal das Kontext-Menü Es wird ein Problem aufgrund der großen Anzahl von unerwünschten Anwendungen, die in diesem Menü hinzugefügt werden.
Wie Sie im Bild unten sehen können, Normalerweise gibt es bestimmte Anwendungen, wie antivirus, Kompressoren und eine lange Liste von Optionen, die häufig zu diesem Menü hinzugefügt werden. Desto länger dauern diese Liste mehr Menü laden.
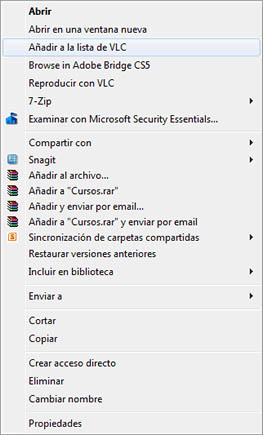
Sie können jede Anwendung das Rechtsklick-Menü löschen., oder im Kontextmenü, durch die Bearbeitung von der der System-registry Windows.
Hinweis. Es ist sehr wichtig, dass vor Änderungen, dass Sie eine Sicherung des gleichen machen, Da unerwünschten Änderungen auf Ihrem Betriebssystem beschädigen können.
Zum Ändern der Systemregistrierung, Klicken Sie einfach auf Startseite > Laufen, und öffnen Sie uns einmal das Fenster der Ausführung, schrieb ‘Regedit‘ (ohne Anführungszeichen), und drücken Sie die Eingabetaste.
Bearbeiten Sie im Kontextmenü (Rechtsklick Menü) in Windows
Das Windows-Kontextmenü bearbeiten, Sobald Sie den Registrierungs-Editor öffnen, Wir suchen nach den folgenden Schlüssel:
HKEY_CLASSES_ROOT * shellexContextMenuHandlers
Einmal den Schlüssel gefunden, Sie sehen eine Reihe von Ordnern unter ContextMenuHandlers. Wählen Sie alle Ordner, den Sie bearbeiten oder löschen möchten. Wenn Sie es vorziehen, Sie können eine einfache Registeränderung tun, damit es nicht angezeigt wird, Aber trotzdem, Es wird noch in der Registrierung, wenn Sie ihn in Zukunft wieder aktivieren möchten. Dazu, Wählen Sie den Ordner, dem Sie möchten, und auf der rechten Seite erscheint eine Schlüsseldatei ‘Standard‘. Wenn Sie mit der rechten Maustaste auf diesen Eintrag klicken, ein Menü wird angezeigt, mit denen Sie die Änderung vornehmen.
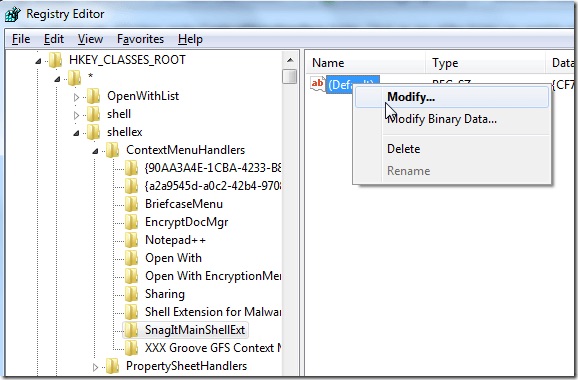
Wenn Sie wählen Sie ändern, Es erscheint ein kleines Fenster, wo Sie die gewünschte Änderung vornehmen können, werden:
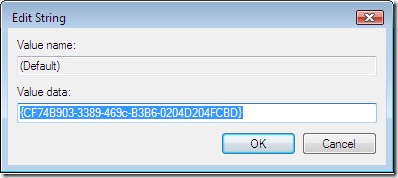
Für die Eingabe, die Sie ausgewählt, wird nicht im Kontextmenü angezeigt., versuchen Sie, den Wert der Zeichenfolge eine Dash Front hinzufügen. D. h., Wenn die Zeichenfolge geändert werden:
{CF74B903-3389-469c-B3B6-0204D204FCBD}
versuchen Sie, es zu ändern:
-{CF74B903-3389-469c-B3B6-0204D204FCBD}
Änderungen annehmen, und bereit! Versuchen Sie mit der rechten Maustaste auf eine Datei klicken. Sie werden sehen, dass die Option, die Sie bereits bearbeitet haben, nicht im Kontextmenü angezeigt wird.
Prämie. Bearbeiten Sie das Menü der rechten Maustaste in den Ordner
Und wenn Sie wollen, die Kontext-Menü-Optionen zu ändern, wenn Sie auf einen Ordner klicken? Da wir den gleichen Prozess folgen musst, aber dieses Mal, Suchen Sie nach dem folgenden Schlüssel in der Registrierung:
HKEY_CLASSES_ROOTFoldershellexContextMenuHandlers
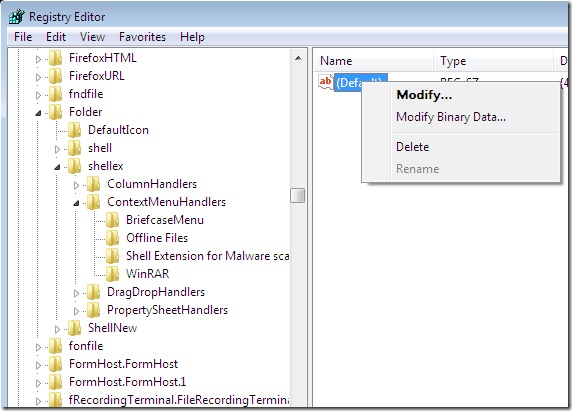
Einmal in diesem Schlüssel, Wir haben nur auf aktuelle in der gleichen Weise wie oben beschrieben, d. h., Wählen Sie den Ordner mit den Menüeintrag, den Sie ändern möchten, und ändern Sie im rechten Fensterbereich den Schlüssel durch Voranstellen von einem Schuss auf den Wert dieser. Und bereit!
Auch wenn es sich wiederholende, Sie zurückkehren, um das vor jedem Registeränderung beraten Sie erstellen eine Sicherungskopie von der gleichen.

















 Windows
Windows 









