
Im täglichen Einsatz, Wie gehen Sie mit Ihrem Mac, Offen Anwendungen und schließen Sie sie nicht, aber das wird der Station. Am Ende des Tages finden Sie mit einem Dock voll von Anwendungen, die fast die Breite des Bildschirms einnimmt, und wenn Sie diejenigen sind, die Sie gehen nicht Mac, aber einfach den Deckel schließen oder es eingeschläfert, beginnen Sie bevor, in der Nähe, eins nach dem anderen, alle Anwendungen, die Sie hatte öffnen. Es besteht die Möglichkeit der Schließung Alle Einmal Anwendungen, durch Drücken der Taste Befehl + UMSCHALT + Q (Cmd + UMSCHALT + Q), aber diese Tastenkombination macht auch das heißt Sie Schließen die aktuelle Sitzung.
Durch den Einsatz von Automator, Wir können dies mithilfe einer Tastenkombination, uns zur Verfügung stellen, Schließen Alle gleichzeitig ausgeführte Anwendungen. Mal sehen, wie es.
Schließen Sie alle Anwendungen auf Ihrem Mac mit einer Kombination von Tasten und Automator
Automator Es ist eine große Unbekannte und wirklich viele Dinge damit tun können Anwendung also nützlich. In diesem Fall, Mal sehen, wie können Sie Schließen Sie alle Anwendungen auf Ihrem Mac ausführen mit nur einer Tastenkombination. Folgen Sie diesen Schritten.
Schritt 1. Öffnen Sie die Anwendung Automator. Suchen sie in der App Launcher oder durch Im Rampenlicht, durch Drücken der Taste Befehl + Leertaste (Cmd + Leertaste) und indem Sie ihren Namen eingeben.
Schritt 2. Einmal geöffnet, Wählen Sie Neues Dokument, oder im oberen Menü, Wählen Sie Datei > Neu.
Schritt 3. Verschiedene Optionen Dokumenttyp wählen, Wählen Sie Service.
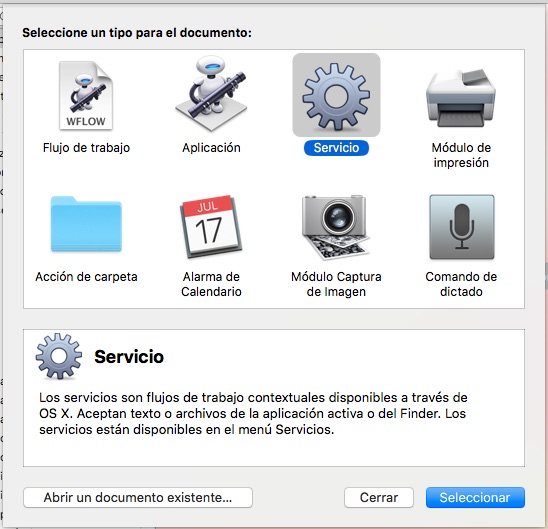
Schritt 4. Von der Bibliothek auf der linken Seite, Wählen Sie Dienstprogramme, im Fenster Aktionen, Wählen Sie aus und ziehen Sie auf der rechten Seite Beenden Sie alle Anwendungen.
Schritt 5. Konfiguriert die Aktion zeigen wir Ihnen in der Bild.
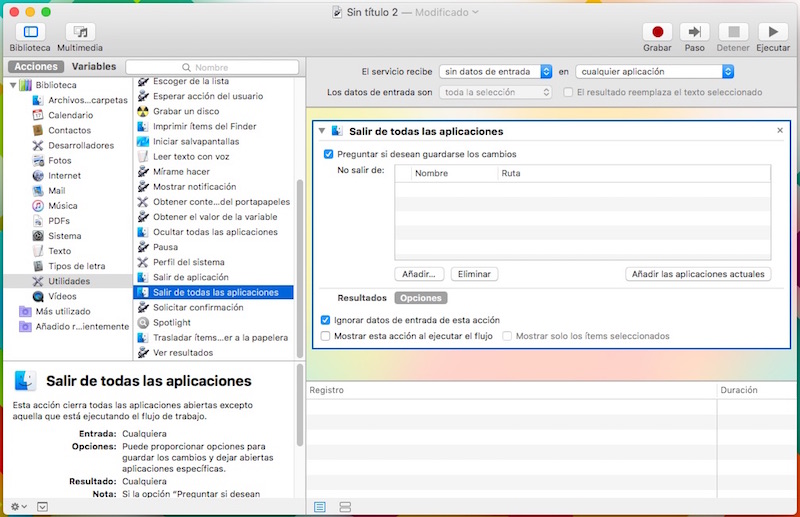
Schritt 6. Wächter verwenden die Menüänderungen Datei > Sie sparen, und geben sie einen beschreibenden Namen. In unserem Fall haben wir uns entschieden CerrarAplicaciones.
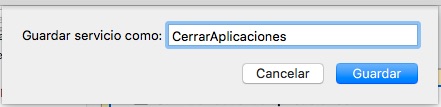
Wir haben bereits die Aktion zum Schließen aller Anwendungen erstellt., Jetzt wir gehen, es zu einem Tastenkombination oder Tastenkombination es jedes Mal ausgeführt, dass Sie die ausgewählten drücken. Wir wollen dies tun:
Schritt 7. Öffnen Sie die Anwendung Systemeinstellungen, und wählen Sie Tastatur. Der vier Registerkarten, die angezeigt werden, Klicken Sie auf die Registerkarte "Verknüpfungen".
Schritt 8. Auf der linken Seite, Wählen Sie Funktionen schnell Anwendungen, und klicken Sie auf die Schaltfläche + zum Hinzufügen eines neuen.
Schritt 9. In Anwendung, Blätter Alle Anwendungen. In Menü-Titel, Bitte geben Sie den Titel, die, den Sie an die Automator-Aktion zu setzen, wenn Sie es gespeichert, und in Tastenkombination, Drücken Sie die Tastenkombination drücken, um diese Aktion ausgeführt werden soll. Bis Ende, Presse Hinzufügen.
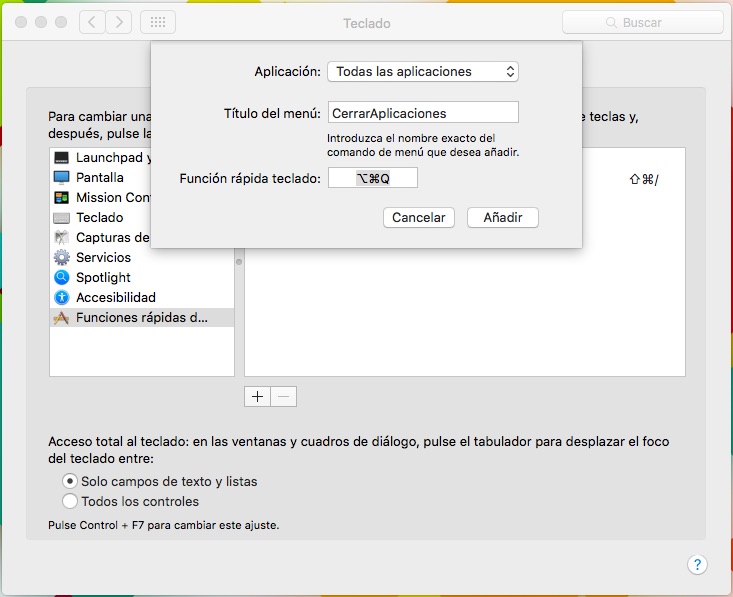
Du hast es! Jetzt, immer wenn Sie drücken die Tastenkombination, die Sie konfiguriert haben für die genannten Maßnahmen, Schließen öffnet alle Anwendungen, die Sie haben auf Ihrem Mac, und damit Sie nicht von einer Schließung zu gehen.

















 Mac
Mac 









