
Homebrew es el gestor de paquetes más popular para Mac OS X. Está diseñado para instalar herramientas UNIX y otras aplicaciones OpenSource en tu Mac. Permite instalar utilidades de terminal y aplicaciones de escritorio de manera fácil, incluso aquellas que no están disponibles en la Mac App Store. Como añadido, existe Homebrew Cask, que extiende la funcionalidad de Homebrew haciendo que la instalación de aplicaciones sea aún más rápida y cómoda.
Homebrew descarga, instala y compila automáticamente cualquier aplicación de su repositorio, en tu Mac. Aplicaciones y utilidades como Apache, PHP, MySQL, y muchas más. Es el instalador de paquetes que, de serie, le falta al sistema operativo Mac OS X.
Cómo instalar Homebrew y Homebrew Cask en tu Mac
Lo primero que tienes que hacer para su instalación es abrir una ventana de Terminal e instalar las herramientas de línea de comando de Xcode. Otra posibilidad es instalar directamente la versión completa de Xcode que puedes descargarte desde la Mac App Store, aunque ésta te tomará más tiempo y espacio en disco.
Para ello, una vez abierta la ventana de Terminal, ejecuta el siguiente comando:
1 | xcode-select --install |
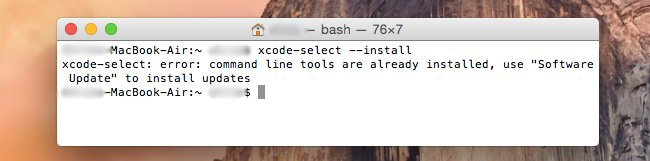
A continuación vamos a instalar Homebrew. Para ello, ejecuta en la ventana de Terminal el siguiente comando (mejor que lo copies y lo pegues 🙂 ):
1 | ruby -e "$(curl -fsSL https://raw.githubusercontent.com/Homebrew/install/master/install)" |
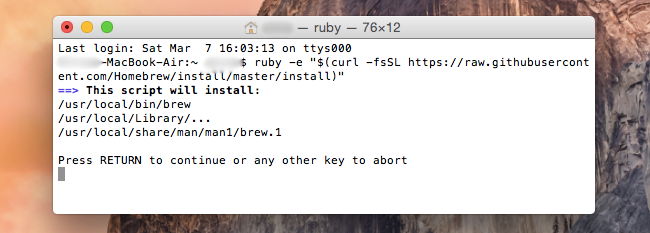
El comando te informará sobre lo que va a realizar. Pulsa Intro y seguidamente introduce tu contraseña para instalarlo. Si quieres asegurarte de que todo se ha instalado correctamente, ejecuta el siguiente comando en la ventana de Terminal:
1 | brew doctor |
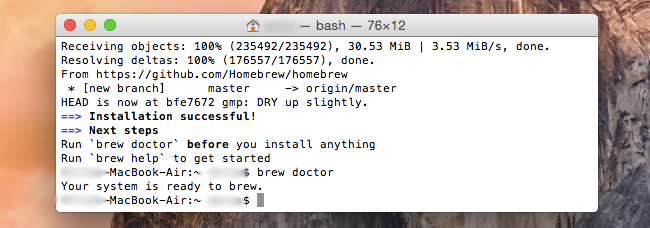
Este comando te informará de si todo está listo para utilizar Homebrew. En caso afirmativo, vamos ahora a instalar Homebrew Cask, para ello, teclea lo siguiente en la Terminal:
1 | brew install caskroom/cask/brew-cask |
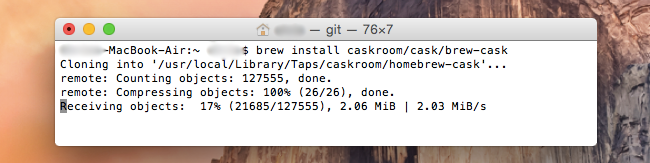
¡Hecho! Ya tienes instalado Homebrew y Homebrew Cask en tu Mac. Ahora te será mucho más fácil y cómodo instalar aplicaciones en tu Mac. Para ello, existen diversos comandos que te ayudarán a buscar paquetes y utilidades en el repositorio y a instalar o desinstalar los mismos. Aquí te los mostramos. Recuerda que dependiendo de qué tipo de aplicación quieras instalar, aplicación gráfica o utilidad, tendrás que ejecutar un comando u otro. Las aplicaciones gráficas normalmente usan el comando brew cask, mientras que las utilidades y herramientas del sistema usan simplemente el comando brew. Aquí unos ejemplos:
- Buscar una aplicación o utilidad:
1 | brew search nombre |
1 | brew cask search nombre |
donde nombre indica el nombre de la aplicación o utilidad que estás buscando.
- Descargar e instalar una aplicación o utilidad:
1 | brew install nombre |
1 | brew cask install nombre |
- Desinstalar una aplicación o utilidad:
1 | brew remove nombre |
1 | brew cask uninstall nombre |
Desafortunadamente aún no existe ninguna interfaz gráfica para esta maravilla de gestor de paquetes. Una lástima ya que no a todo el mundo le gusta usar la ventana de Terminal, en vez de hacerlo a golpe de ratón. Pero te adelanto que esta utilidad es magnífica y te ahorra quebraderos de cabeza cuando tienes que instalar utilidades como servidores web, bases de datos, etc. Esperamos que puedas sacar el máximo partido a Homebrew en tu Mac.

















 Mac
Mac 










2 pensamientos sobre “Cómo instalar aplicaciones de Escritorio y utilidades de Terminal, fácilmente, con Homebrew”
Gracias por tus explicaciones, PERO al final de “instalación” Pidió una contraseña (una clave en un rectángulo gris). Cuando trato de introducir mi contraseña de administrador, no aparece nada en la pantalla del terminal (No importa lo que escribo, Letra, Figura, otro personaje). Después de la 3 volver que tengo :
sudo: 3 intentos de contraseña incorrecta
Error durante la: /g usr/bin/sudo/bin/chmod + rwx/usr/local/bin/usr/local/incluyen/usr/local/compartir/usr/local/share/doc/usr/local/share/hombre
Qué debo hacer ?
Gracias.
Hola Grill, es normal que no aparezca nada cuando introduces la contraseña. Solo introdúcela y pulsa la tecla Enter.