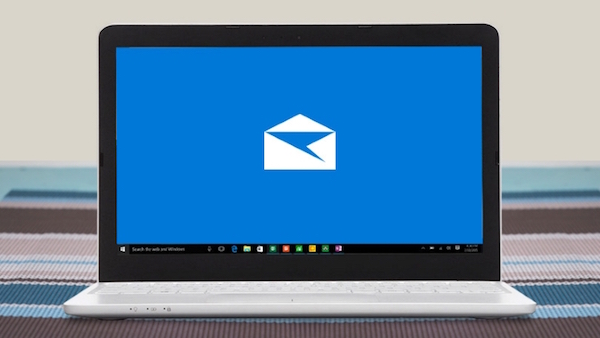
Se você está descobrindo todas as inovações que nos trouxeram o novo sistema operacional da Microsoft, Windows 10, Talvez ainda não tens familiarizado completamente com o novos windows e maneiras de configurar o seu espaço de trabalho. Acostumado a versões anteriores do Windows, Nós temos essas últimas versões alterado uma forma pouco que trabalhamos com este sistema operacional.
Nós irá aprofundar ainda mais no que nos traz este novo Windows e vamos ver, passo a passo, Você pode configurar seu conta de e-mail POP3 o IMAP4 em Perspectivas Windows 10.
Configurar conta de email POP3 / IMAP4 no Outlook para Windows 10
Para ser capaz de Adicionar sua conta do aplicativo de e-mail Perspectivas o novo sistema Windows 10, Siga estes passos:
Passo 1. Abra o aplicativo Correio (Perspectivas) Windows 10. Pode ser acessado a partir do Menu iniciar.
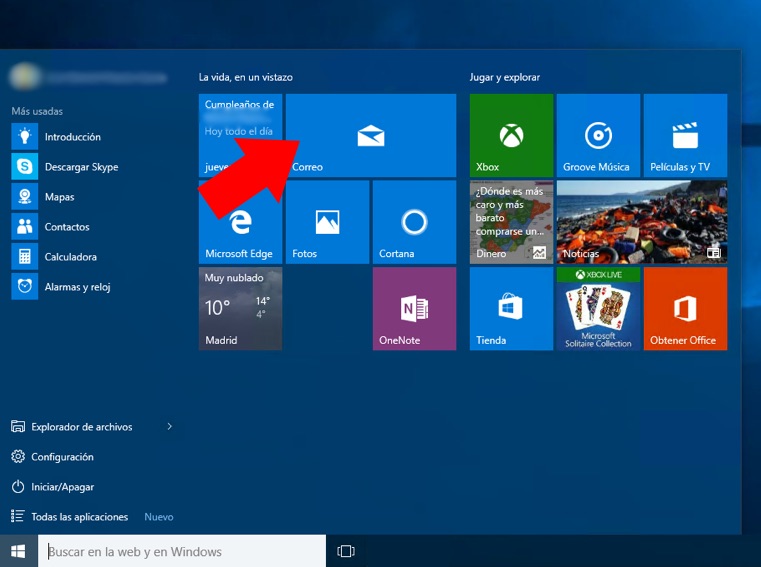
Passo 2. Uma vez aberto o aplicativo do Outlook, Pressione o ícone do roda dentada, localizado no canto inferior esquerdo.
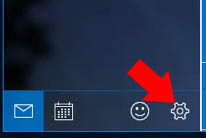
Passo 3. Outro painel será aberto no lado direito da janela do Outlook Configuração. Aqui você precisa selecionar Gerenciar contas.
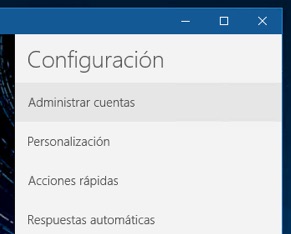
Passo 4. Em seguida, será exibido, na mesma seção, uma lista das contas que você configurou. E abaixo, uma opção Adicionar conta. Selecioná-lo.
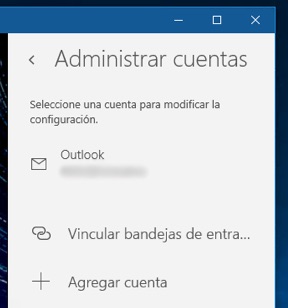
Passo 5. O próximo passo é selecionar o tipo de conta você deseja adicionar. Você tem as opções de escolha entre contas do Outlook, Hotmail, Ao vivo, MSN, Escritório 365, Exchange, Google, Yahoo e iCloud. Se a conta que você está indo para adicionar qualquer um desses tipos, Basta selecionar o determinada opção por isso e siga as instruções. Mas caso a sua conta é POP3 o IMAP4, Continua a seguir os passos que você descrever.
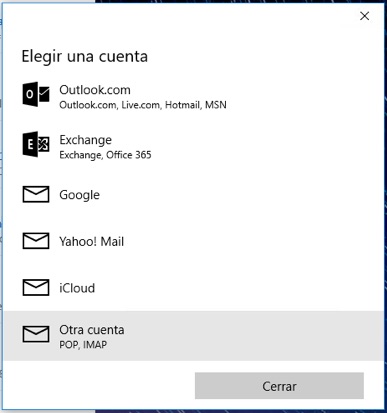
Passo 6. Selecione o tipo de conta POP ou IMAP, uma nova janela será exibida, Só pedindo e-mail e senha.
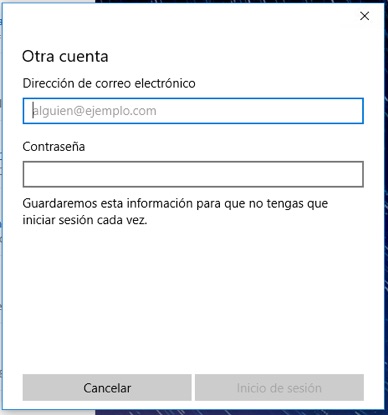
Passo 7. Provavelmente nem insira seu endereço de email e senha, mostrar-lhe um erro. Tente inseri-lo dois o três vezes. Depois de passar uma série de tentativas, o botão de Login serão alterados pelo de Avançado. Clique sobre ele.
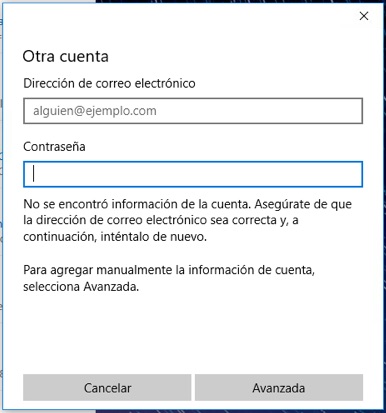
Passo 8. Quando você seleciona Avançado, Ela vai mostrar uma janela onde você terá que configurar todos os dados seu e-mail e o servidor de email que você usa, POP ou IMAP.
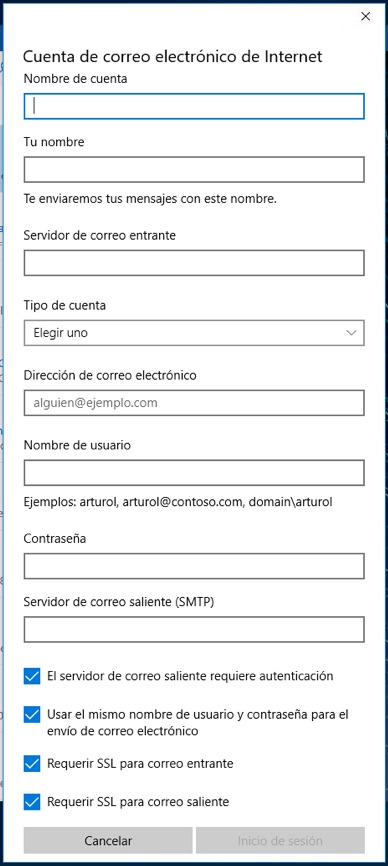
Passo 9. Em Servidor de mensagens recebidas Entrar no servidor POP seu e-mail. Geralmente algo como pop.nombreservidor.com o nombreservidor.com, Onde é que você deve substituir nombreservidor.com pelo nome do seu servidor. Em Nome de usuário, depende do servidor que você usa, Embora normalmente tende a ser o mesmo Email. Siga digitando seu senha, e, finalmente,, em Servidor de correio de saída (SMTP), Digite o nome do seu servidor, que normalmente é algo como SMTP.nombreservidor.com ou simplesmente nombreservidor.com. Para terminar, as últimas opções dependendo de qual tipo de servidor que você configurou. A configuração mais comum é deixar habilitado apenas o dois primeiros Opções. De qualquer forma, anteriormente, solicitar a sua conexão de dados do provedor do seu e-mail.
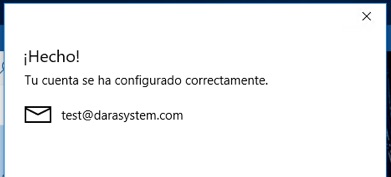
Passo 10. Uma vez inseridos os dados, Se eles estão todos corretos, Abre uma tela onde você indicará que o conta está configurada corretamente.
Criar conta! Tem é a sua lista de contas de e-mail para enviar e receber mensagens. Se por algum motivo você não pode receber ou enviar e-mails, Verifique a configuração, acima de tudo, o nome do servidor, e as opções de configuração última quatro (a caixa de seleção quatro abaixo). É claro, Verifique que você digitou a senha bem.
Se tudo correu bem, Você já tiver adicionado sua conta de e-mail para o Outlook no Windows 10.

















 Windows
Windows 









