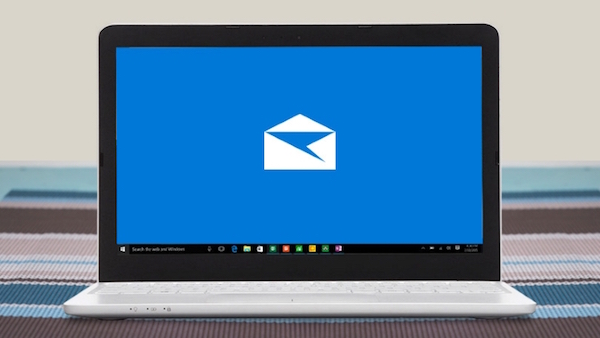
Αν ανακαλύπτεις όλες τις καινοτομίες που μας έφερε το νέο λειτουργικό σύστημα της Microsoft, Windows 10, ίσως ακόμη δεν έχετε εξοικειωμένοι εντελώς με την νέα παράθυρα και τρόποι για να ρυθμίσετε το χώρο εργασίας σας. Εξοικειωμένοι με παλαιότερες εκδόσεις των Windows, Έχουμε αυτές τις τελευταίες εκδόσεις μεταβληθεί λίγο τρόπους με τους οποίους συνεργαζόμαστε με αυτό το λειτουργικό σύστημα.
Θα εμβαθύνουμε περαιτέρω στο τι μας φέρνει αυτή νέα παράθυρα και θα δούμε, βήμα-βήμα, Μπορείτε να ρυθμίσετε σας λογαριασμό ηλεκτρονικού ταχυδρομείου POP3 o IMAP4 σε Outlook Windows 10.
Ρυθμίστε το λογαριασμό ηλεκτρονικού ταχυδρομείου POP3 / IMAP4 στο Outlook για Windows 10
Να είναι σε θέση να Προσθέστε λογαριασμό εφαρμογή ηλεκτρονικού ταχυδρομείου Outlook το νέο σύστημα Windows 10, ακολουθήστε τα εξής βήματα:
Βήμα 1. Ανοίξτε την εφαρμογή Ταχυδρομείο (Outlook) Windows 10. Μπορεί να προσπελαστεί από το Μενού "Έναρξη".
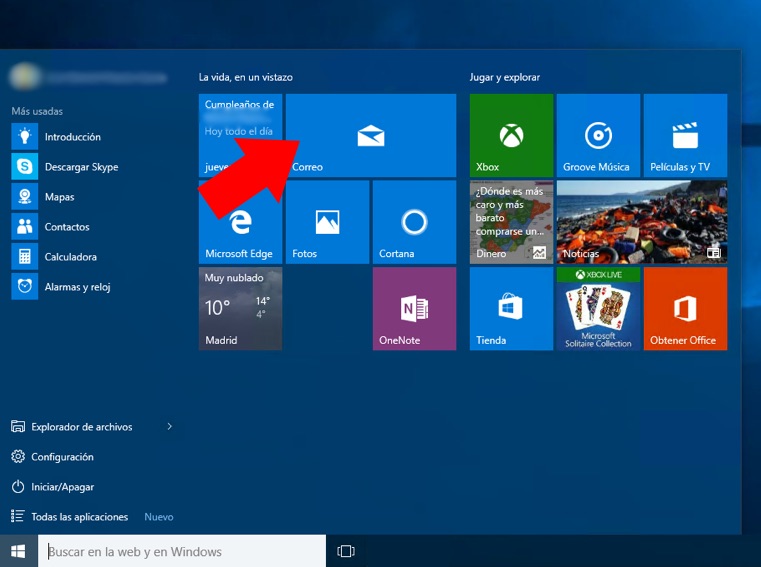
Βήμα 2. Μόλις ανοίξετε την εφαρμογή του Outlook, Πατήστε το εικονίδιο από το γρανάζι, βρίσκεται στην κάτω αριστερή γωνία.
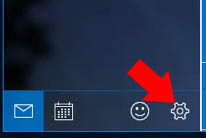
Βήμα 3. Θα ανοίξει μια άλλη ομάδα στη δεξιά πλευρά του παραθύρου του Outlook Ρύθμιση παραμέτρων. Εδώ θα πρέπει να επιλέξετε Διαχείριση λογαριασμών.
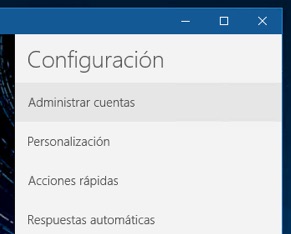
Βήμα 4. Στη συνέχεια, θα εμφανιστεί, στην ίδια ενότητα, μια λίστα με τους λογαριασμούς που έχετε ρυθμίσει τις παραμέτρους. Και παρακάτω, μια επιλογή που ονομάζεται Προσθήκη λογαριασμού. Επιλέξτε το.
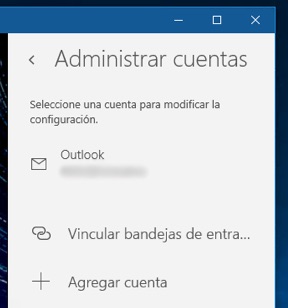
Βήμα 5. Το επόμενο βήμα είναι να επιλέξετε το είδος λογαριασμού θέλετε να προσθέσετε. Έχετε τις επιλογές της επιλογής μεταξύ τους λογαριασμούς του Outlook, Hotmail, Live, MSN, Γραφείο 365, Ανταλλαγή, Google, Yahoo και iCloud. Εάν ο λογαριασμός που πρόκειται να προσθέσετε οποιαδήποτε από αυτούς τους τύπους, απλά επιλέξτε το συγκεκριμένη επιλογή για αυτό και ακολουθήστε τις οδηγίες. Αλλά σε περίπτωση που ο λογαριασμός σας είναι POP3 o IMAP4, Συνεχίζει να ακολουθεί τα βήματα που περιγράφετε.
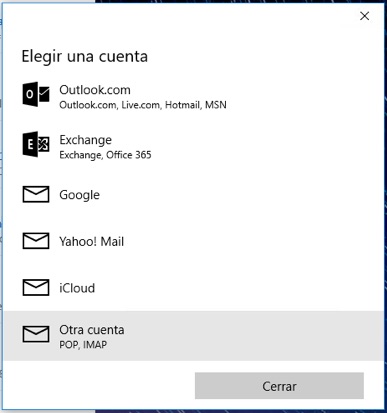
Βήμα 6. Επιλέξτε τον τύπο του λογαριασμού POP ή IMAP, θα εμφανιστεί ένα νέο παράθυρο, μόνο ζητώντας σας ηλεκτρονικού ταχυδρομείου και τον κωδικό πρόσβασης.
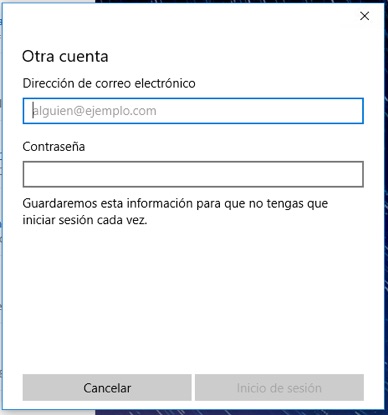
Βήμα 7. Πιθανό ακόμη και να εισαγάγετε σας διεύθυνση ηλεκτρονικού ταχυδρομείου και τον κωδικό πρόσβασης, σας δείξει ένα σφάλμα. Δοκιμάστε να το εισαγάγετε δύο o τρεις φορές. Αφού περάσετε μια σειρά προσπαθειών, το κουμπί του Σύνδεση θα αλλάξει από το της Για προχωρημένους. Κάντε κλικ σε αυτό.
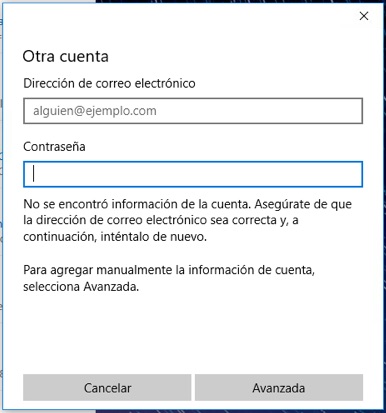
Βήμα 8. Όταν επιλέγετε Για προχωρημένους, Θα σας δείξει ένα παράθυρο όπου θα πρέπει να ρυθμίσετε τις παραμέτρους όλα τα δεδομένα το email σας και το διακομιστή αλληλογραφίας που χρησιμοποιείτε, είτε το POP ή το IMAP.
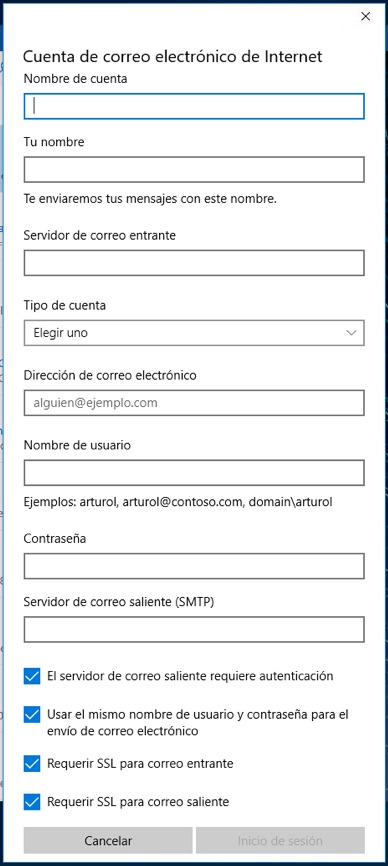
Βήμα 9. Σε Διακομιστής εισερχόμενης αλληλογραφίας Εισέλθουν στο διακομιστή POP αλληλογραφία σας. Συνήθως κάτι σαν pop.nombreservidor.com o nombreservidor.com, όπου θα έπρεπε να αντικαταστήσετε nombreservidor.com από το όνομα του διακομιστή σας. Σε Όνομα χρήστη, εξαρτάται από το διακομιστή που χρησιμοποιείτε, Αν και συνήθως τείνει να είναι το ίδιο ηλεκτρονικό ταχυδρομείο. Ακολουθήστε με την είσοδο σας Κωδικός πρόσβασης, και, τέλος,, σε Διακομιστής εξερχόμενης αλληλογραφίας (SMTP), Πληκτρολογήστε το όνομα του διακομιστή σας, η οποία συνήθως είναι κάτι σαν SMTP.nombreservidor.com ή απλά nombreservidor.com. Μέχρι το τέλος, έχετε ρυθμίσει τις τελευταίες επιλογές ανάλογα με τον τύπο του διακομιστή. Η πιο συνηθισμένη ρύθμιση παραμέτρων είναι να αφήσετε ενεργοποιημένη μόνο το τα δύο πρώτα επιλογές. Ούτως ή άλλως, προηγουμένως, αίτηση παροχής σύνδεσης δεδομένων από το e-mail σας.
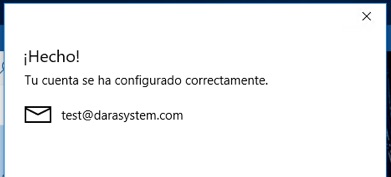
Βήμα 10. Μιά φορά καταχώρησε τα δεδομένα, Αν είναι όλα σωστά, Ανοίγει μια οθόνη όπου θα δηλώνετε ότι το ο λογαριασμός έχει ρυθμιστεί σωστά.
Δημιουργία λογαριασμού! Έχουν είναι λίστα λογαριασμό email για αποστολή και λήψη μηνυμάτων. Αν για οποιονδήποτε λόγο δεν μπορείτε να λάβετε ή να στείλετε μηνύματα ηλεκτρονικού ταχυδρομείου, Ελέγξτε η ρύθμιση παραμέτρων, πάνω από όλα, το όνομα του διακομιστή, και τις τελευταίες τέσσερις επιλογές (Οι τέσσερις κουτάκι κάτω). Φυσικά, Ελέγξτε ότι έχετε πληκτρολογήσει τον κωδικό καλά.
Αν όλα έχουν πάει καλά, έχετε προσθέσει ήδη το λογαριασμό ηλεκτρονικού ταχυδρομείου σας στο Outlook σε Windows 10.

















 Windows
Windows 









