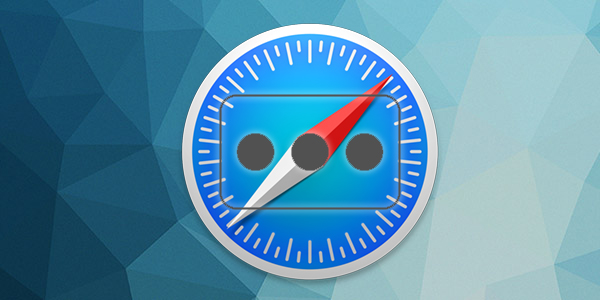
Πολλές Οι χρήστες του Mac, Όταν έπλευσε με Σαφάρι ή οποιοδήποτε άλλο πρόγραμμα περιήγησης μέσω του Διαδικτύου, κανονικά, όταν εισάγουμε μας οποιαδήποτε Web χρήστη και Κωδικός πρόσβασης, Έχουμε την τάση να αποδεχθούμε ότι το πρόγραμμα περιήγησης Αποθήκευση τα δεδομένα αυτά. Σαν αυτό, Όταν θα έρθει πίσω για να επισκεφθείτε μια ιστοσελίδα κωδικός πρόσβασης των οποίων έχετε ήδη αποθηκεύσει σαφάρι, Αυτό συμπληρώνει τα πεδία αυτόματα και απλά θα πρέπει να πατήσετε το πλήκτρο submit, σύνδεση ή OK.
Αυτό μας κάνει πιο εύκολο καθημερινή πλοήγησης, αλλά επίσης θα σας κάνει να πολύ πιθανό ότι σιγά-σιγά πάμε ξεχνάμε αυτούς τους κωδικούς, στο σημείο της δεν θυμάμαι από αυτούς.

Αν περάσει ή συνέβη μία φορά, στη συνέχεια θα σας δείξουμε πώς μπορείτε να διάσωσης, τα δεδομένα που αποθηκεύονται από το σαφάρι, στοιχεία της πρόσβασής σας σε οποιαδήποτε από τις ιστοσελίδες που έχετε επισκεφθεί και τα οποία κατέστησαν σαφάρι για να θυμόμαστε τους. Πρόκειται να κάνετε αυτό.
Πώς να αποθηκεύσετε δεδομένα πρόσβασης που αποθηκεύονται από σαφάρι από τις ιστοσελίδες επισκέφθηκε πριν από
Σαφάρι μας δίνει ζωή που μεταφέρουν ένα εγγραφή μας δεδομένων σε διαφορετικές τοποθεσίες Web, να αποφύγουν την υποχρέωση να τους θυμόμαστε και πάλι. Ας δούμε, σε λίγα απλά βήματα, δείτε αυτά τα δεδομένα που μας σώζει το πρόγραμμα περιήγησής σας.
Βήμα 1. Ανοίξτε την εφαρμογή σαφάρι, και από το επάνω μενού, Επιλέξτε Σαφάρι > Προτιμήσεις.
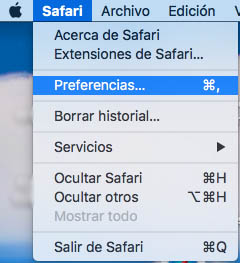
Βήμα 2. Στο παράθυρο "Προτιμήσεις", στο τμήμα κορυφή Πού βρίσκονται τα εικονίδια, Επιλέξτε Κωδικοί πρόσβασης.
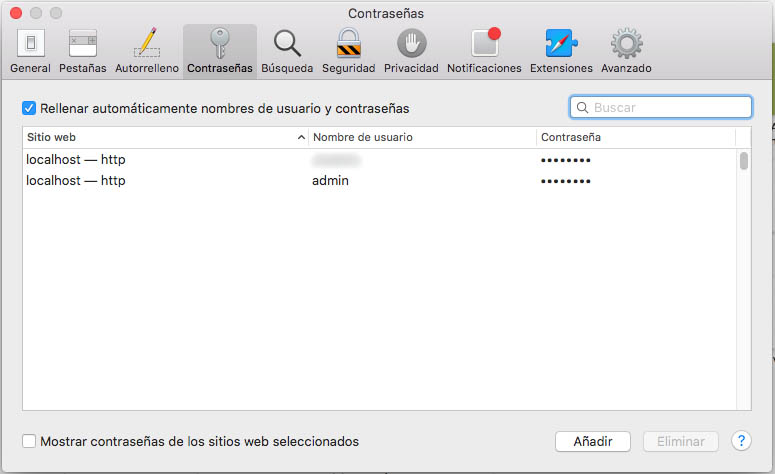
Βήμα 3. Σε αυτήν την καρτέλα, στο τμήμα χαμηλότερη, Ενεργοποιήστε την επιλογή Εμφάνιση κωδικών πρόσβασης η επιλεγμένη τοποθεσία web. Θα εμφανιστεί ένα παράθυρο επιβεβαίωση Εισάγετε τα στοιχεία σας στην οποία του χρήστη και Κωδικός πρόσβασης. Παρακαλείστε να σημειώσετε ότι θα πρέπει να είστε χρήστης με προνόμια.
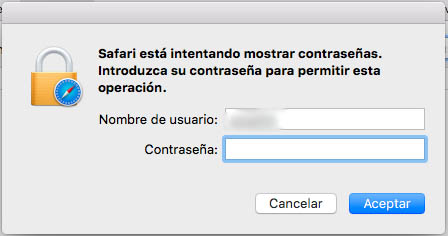
Βήμα 4. Μετά την, Εάν επιλέξετε οποιοδήποτε παράθυρο γραμμή κωδικούς πρόσβασης, Θα δείτε ότι αυτό φαίνεται, και μπορούν έτσι να δείτε το όνομα χρήστη και κωδικό πρόσβασης που χρησιμοποιείτε για την επιλεγμένη τοποθεσία Web.
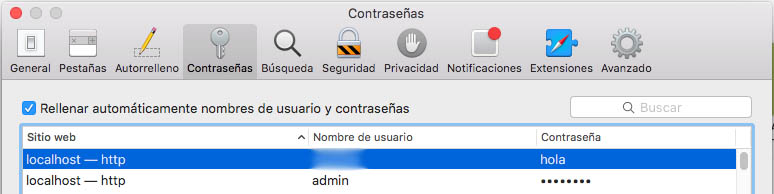
Με αυτά τα βήματα, μπορείτε ήδη να ανάκτηση το κωδικοί πρόσβασης αυτών των ιστότοπων που, Ενώ το Safari είναι που συμπληρώστε σας πρόσβαση σε δεδομένα για εσάς, μόλις ξεχνώντας.
Σας συμβουλεύει αυτοί οι κωδικοί πρόσβασης ή που αποθηκεύετε τους κάπου ασφαλέστερη σημειώσεις, διότι ναι, για κάποιο λόγο, να διαμορφώσετε ή να επανεγκαταστήσετε το λειτουργικό σας σύστημα και πάλι, χωρίς να κάνει οποιοδήποτε αντίγραφο ασφαλείας, το θα χάσετε.

















 Mac
Mac 









